Text messages are an endangered species. In 2025, texting is no longer popular and is being replaced by more modern and much more efficient alternatives. Their official successors, RCS messages, are gradually taking their place within your smartphone's native instant messaging. And for good reason: RCS messages are natively supported by Google Messages and Apple Messages, the native instant messaging apps for Android smartphones and iPhones. But SMS also has another major competitor: WhatsApp.
The application, owned by Meta, is used daily by millions of users to communicate via text messages, without going through their smartphone's native messaging app. This choice is not random, and is quite easily explained.
Long before the RCS protocol was widely deployed on Android and iOS, WhatsApp allowed both iOS and Android users to communicate via text messages, along with many other advanced features. WhatsApp operates exclusively via an internet connection, allowing users to make audio and video calls in addition to sending text messages. The app has even become a real channel for exchanging content almost instantly, without the risk of incurring additional charges from the mobile operator.
In addition to these basic functions known to all, Meta's instant messaging app includes a multitude of other features. Some, less well-known than others, would nevertheless benefit from being mastered by as many people as possible. Here's everything you need to know to master WhatsApp at your fingertips.
1. Talk with ChatGTP in WhatsApp
For a few weeks now, it has been possible to use ChatGTP directly in WhatsApp. To do this, you will first need to add the ChatGPT phone number 18002428478 (using this US format) to your address book.
You will then just have to initiate a conversation with the chatbot to that he responds to you in the messaging app. On WhatsApp, ChatGPT is able to respond to your text messages, but can also analyze the images you send it.
2. Enable voicemail transcription
If you happen to receive voicemails and can't listen to them, you can ask WhatsApp to transcribe them for you. Please note, however, that the feature is currently only available on iOS, although WhatsApp promised a few months ago that it would soon be coming to Android.
To transcribe voice messages on iPhone, go to Settings, then to Chats, activate the Transcribe voice messages option.
You will then be prompted to choose and download a transcription language.
Once this formality is completed, you will only have to long-press on a received voice message, then choose Transcribe, to display the text transcription of the voice.
3. Use effects during your video calls
You may not have noticed, but you can apply visual effects during a video call. You can use filters that change your face, or even your background, to liven up your call a little. To do this, during a video call, tap the magic wand icon in your video thumbnail.
4. Add your email address to log in
Since November 2023, WhatsApp has offered an option to add your email address to log in and connect to WhatsApp in another way. This option, which is only used to receive the validation code, can be very useful if you are trying to log in, but you are unable to receive the authentication code sent to you by SMS to validate your connection.
To associate your email address with your WhatsApp account, go to Settings, then under Account, enter the Email address menu. Then tap on Add an email, enter it and select Next. WhatsApp will then send you an authentication code by email that you will need to enter in the field provided to validate the registration of your address.
The next time you log in to WhatsApp, you can request that the authentication code be sent to this address, rather than SMS.
5. Set up an access key for your future connections
If you don't want to bother with all these authentication code issues for your next WhatsApp logins, it's entirely possible to set up a passkey in the app. Thanks to this, WhatsApp will no longer ask you for an authentication code during your next logins. Instead, the app will use the passkey you generated (and which is automatically saved in your password manager) to validate the login to your account.
To create a passkey on WhatsApp, go to Settings, then in the Account menu, enter the Passkeys section. Then press Continue, and validate the creation of your access key by authenticating yourself with the biometric module of your smartphone.
6. Use your WhatsApp account on multiple smartphones
You may not know this, but for several months now, WhatsApp has allowed the use of the same account on multiple smartphones. Connecting your WhatsApp account to a secondary device is very simple.
On Android, all you have to do is open WhatsApp on your second smartphone, then when you enter your phone number to log in, go to the options. You will then have the option to choose to Connect a device.
On an iPhone, you should see a Connect this device to an existing account link when you enter your phone number.
All you have to do is scan the QR Code displayed on the screen of your secondary smartphone with the camera of your main smartphone by going to the Settings of WhatsApp, then in the Connected devices menu, by pressing Connect a device.
7. Lock access to a conversation
Over the course of updates, WhatsApp has drastically strengthened its options related to the security and confidentiality of its users. A few months ago, for example, the app introduced an option to lock access to a specific conversation and hide it.
To prevent anyone from accessing your most secret chats, enter them and tap the name of your contact to access the conversation options. Then activate the Lock chat option, then in the pop-up that appears, tap Continue. WhatsApp will then ask you to authenticate yourself before proceeding to lock and hide your conversation.
Once locked, your conversations will be automatically stored in a Locked Chats directory accessible at the top of the Conversations tab. You will then need to authenticate yourself to access it.
8. Send video messages
To save time and avoid having to write a message, you may have gotten into the habit of sending voice messages to your loved ones. If so, you should know that you can now add an image. Indeed, WhatsApp has recently offered an option to send short video messages.
To send a video message rather than an audio message, press and hold your finger on the camera icon, which you usually use to send a photo captured on the fly. In principle, the video message recording interface should instantly appear. As with voice recording, simply press and hold the button to record your message. As soon as you release the button, the video is automatically sent to your correspondent.
9. Send high-quality images and videos
Until very recently, photos and videos sent via WhatsApp were automatically compressed. The app now offers you an option to choose the quality of the items you share.
To send a photo or video in high quality, select it from the WhatsApp share module and then, when the file is open in the editing window, tap the HD button at the top of the screen. Photos sent with this option can be shared in their original definition, while larger videos will remain compressed, to a lesser extent, at a maximum of 720p.
10. Share your screen during a video call
Do your loved ones often call you when they have problems with their devices? Now you can help them more easily directly from WhatsApp. During a video call, you can start screen sharing.
To do this on both iOS and Android, tap the options button with three small dots. Then select the Share screen option. You will then be prompted to Start Broadcast (iOS) or choose whether you want to Share Entire Screen or a specific app (Android), before your caller can view your smartphone screen on theirs during the call.
11. Use WhatsApp as a reminder
Like many people, you probably sometimes send messages to yourself as a reminder. While you usually do this via text or email, you can also do it on WhatsApp.
To record anything you don't want to forget, open WhatsApp and start a new conversation. When you choose your recipient, you should see a Your Name(you) contact at the very top of the contacts list. Select it. You can now send messages to yourself so you never forget anything important again.
12. Lock your account
When you create an account on WhatsApp, the application, in addition to asking for your phone number and name, also invites you to add a photo to your user profile. The only problem is that by default, the application makes some of your information visible to all WhatsApp users, whether or not they are registered in your address book. This makes it very easy for a stranger with your phone number to put a name and a face to your number. Furthermore, anyone can add you to groups without asking your permission.
To avoid this, it's best to lock your profile as soon as possible by restricting access to this data to your contacts only. To do this, go to Settings, then enter the Privacy settings. In the Online Presence, Profile Picture, Info, Groups, and Status menus, change the Everyone setting to My Contacts, My Contacts Except (to exclude certain contacts), or Nobody.
From now on, only the people you have chosen and who are saved in your address book will be able to see your profile picture, know the time of your last connection and consult your statuses.
13. Prevent others from knowing that you've read their message
Another drawback of WhatsApp is that the app includes a default system that lets users know when a sent message is received, but also read by the other person. While this can be convenient, it's also extremely intrusive, especially if you're one of those people who doesn't like to respond to messages immediately.
This read and receive confirmation system can, however, be disabled. Go to the app's Settings, then Privacy, scroll through the options, and disable the Read Receipts feature. Your contacts will no longer be able to tell when you have read their message.
Note, however, that disabling Read Receipts has two drawbacks. If you disable this feature, you will no longer be able to know when your contacts have read the messages you have sent them.
Furthermore, it is strongly recommended to change the Online Presence setting to Nobody (see previous step). Why? Simply because, in addition to not having read confirmation, your contacts will not be able to know that you are online and that you are pretending not to have seen their message.
And if you do not want to disable these settings to continue seeing if your contacts have read your messages, you can still use several tricks to read messages received on WhatsApp without being seen.
14. Limit data consumption
If you are going abroad and your Internet data allowance is limited, it is better to make a few adjustments before leaving to avoid unnecessarily using tens of megabytes of data downloading uninteresting videos of your loved ones.
Open Settings and go to Storage and data. In the Media Auto-Download section, make sure that Photos, Audio, Videos, and Documents are all set to only automatically download items over Wi-Fi. Take the opportunity to activate the Use less data for calls option.
15. Disable automatic content backup
Whether you use WhatsApp on an iPhone or an Android smartphone, the application has the annoying habit of displaying all the multimedia content you receive in your conversations in your device's camera roll.
To stop this unbearable behavior on iOS, go to Settings, then in Chats, uncheck the Save to Camera Roll option.
On Android, open Settings, go to Chats and uncheck the Media Visibility option so that they no longer appear in your phone's gallery.
16. Only save photos from certain conversations
If you don't want all photos received in WhatsApp to be saved to your device's camera roll, you can instead choose to save (or display) only photos and videos received in certain conversations in your smartphone's photo gallery. This will allow you to automatically keep all photos sent by your family.
To do this, enter a conversation and tap the sender's name at the top to access the options. On iOS, then enter the Save to Camera Roll menu and select Always and confirm by pressing OK.
On Android, enter the menu Media Visibility and choose Yes in the window that appears.
17. Create broadcast lists
If you frequently send the same message to several different people, WhatsApp offers the option to create broadcast lists. With them, you can send the same message to multiple recipients at once, without creating a group conversation.
Instead, your message is sent individually to all recipients in the list, as if it were a private conversation. The replies from the recipients in the list are therefore visible only to you.
To create a broadcast list on iOS, go to the Discussions tab, tap the + button in the top right, and select New Broadcast. Then choose all the contacts in your broadcast list and confirm it by tapping Create. You can find your broadcast list by going to WhatsApp's Settings, then selecting Broadcast.
To create a broadcast list on Android, go to the Chat tab, tap the Options button, and select New Broadcast. Then, choose the contacts you want to send the message to and confirm your list. You can then send your message individually to each of these recipients at once. Please note that your broadcast lists, on Android, are kept in the same Discussion tab as your other conversations.
18. Identify received messages based on conversations
Why rush to your smartphone to check if the latest message received on WhatsApp is from a loved one? For your most important conversations, the application offers to configure a personalized alert. Thanks to this, you will be able to identify by ear if a received message merits you checking your smartphone.
To configure a personalized alert on Android, enter a conversation and tap the contact name to access the conversation information. Then go to the Notifications menu and customize the Notification Sound for Messages, as well as the Ringtone for calls.
Furthermore, by going to the Advanced Settings, you can customize pop-up notifications, or even the indicator light when your device is equipped with one.
On iOS, the method is very similar. Go to a conversation and tap on your contact's name to access the conversation's detailed information. Then go to the Notifications menu. You can then customize the alert sound, for messages.
As for customizing the ringtone, you will need to go directly to the native iOS contact card to modify it to customize the ringtone assigned to the contact.
19. Edit an image before sharing it
WhatsApp includes an editor that allows you to add annotations, crop, or even add text to the photos you share.
Press the button to insert an attachment in a conversation and add your image. Then tap the pencil icon to access the editor. You can then crop the image, add stickers or text, and even annotate it freehand.
20. Add important messages to your favorites
It's very likely that some messages received on WhatsApp contain important information that you should not forget under any circumstances. To avoid losing the most precious ones, you can add them to a favorites list.
To do this, long press on a message, and in the menu that appears, tap Important (iOS) or the little star (Android). A star is automatically added to the message to identify it as important.
To quickly find it later, go to Settings, and enter the Important Messages section. You will find all the messages declared as such recorded there.
You can easily delete them by tapping Edit, before selecting them and then deleting them by tapping the trash can icon.
21. Share your location in real time
Sharing your location in real time is already possible on Google Maps, but you can also take advantage of it directly in WhatsApp. The feature, which is particularly reassuring if you have to come home alone from a late night out, or if you want your loved ones to follow your tracks during a solo mountain bike ride, is very easy to activate.
To allow a loved one to follow your movement in real time, enter the conversation and press the + button (iOS) or the button with a paperclip (Android). Then choose Location, authorize WhatsApp to use your location, and finally choose to Share live location. Set a duration, add a comment if necessary, and send your location by pressing the appropriate button.
Your conversation partner should immediately receive a map displaying your position and movements in real time. You can stop sharing your location at any time from the chat by tapping Stop sharing.
22. Reply to your messages from your computer
If you mainly use WhatsApp, you've probably already had to switch between your PC and your smartphone to be able to reply to messages received. However, it is entirely possible to manage your WhatsApp messages directly from your PC.
The messaging app has a desktop application as well as a web application which, once synchronized with your smartphone, allows you to send and receive messages on WhatsApp directly from your PC.
23. Pin important conversations to the top of the list
To easily find your favorite conversation among the dozens of open conversations in WhatsApp, you can pin it to the top of the list.
On iOS, swipe right on a conversation and tap Pin.
On Android, hold your finger on a conversation and tap the button with a pin at the top of the screen.
24. Quote messages in your replies
Group conversations within WhatsApp can quickly become incomprehensible. To bring some order, when replying to a specific message, you can quote it in your reply.
To do this, on iOS, hold your finger on the reply you want to quote and tap Reply.
On Android, hold your finger on the answer to be quoted, and tap the icon representing an arrow pointing to the left, at the top of the interface.
25. Remove message previews from notifications
Leaving your smartphone lying around on a table means running the risk of having the content of your WhatsApp messages disclosed due to notifications. By default, WhatsApp displays a preview of the received message on the notifications displayed on the screen.
To fix this on iOS, go to Settings, then to Notifications, uncheck the Show preview option.
On Android, open the options to access Settings then enter the Notifications menu. In the Messages and Groups sections, uncheck the Use high priority notifications option to remove the message preview in the notifications displayed at the top of the screen.
26. Format your messages
If you're unsure how to convey information in your messages, WhatsApp lets you highlight it by making it bold, italic, or underlined.
Ideal for highlighting an idea, simply select the text you want to highlight to reveal the formatting options. All you have to do then is select the formatting of your choice before sending it.
27. Reply privately in a group conversation
A comment posted by a friend in a group conversation has you thinking about something else? On iOS, to reply privately from a group conversation, press and hold the person's message and then, in the More... menu, choose Reply privately.
On Android, press and hold the message until the actions appear at the top of the screen. Then tap the option button with three small dots in the top right corner, and choose Reply privately.
You will then open the existing conversation with this contact, or start a new private conversation with them.
28. Search for a specific message
Finding a message among the thousands received in WhatsApp is quite a challenge if you haven't added it to Important Messages. All is not lost, as WhatsApp includes a search engine that will allow you to filter the messages stored in the application, to display only those corresponding to your query.
At the root of the discussions, access the search engine and enter one or more keywords. All messages containing the term will then be automatically returned to the results list.
29. Lock access to WhatsApp using biometric authentication
You may not know this, but it is entirely possible to prevent WhatsApp from opening by activating a lock that requires authentication. On iOS, you can lock WhatsApp and require authentication via Face ID or Touch ID. To do this, simply go to Settings, then in the Privacy menu, access App Lock. You can then activate the option Face ID is required.
The feature is also available on Android and will offer you, Here too, you can authenticate yourself using the biometric authentication module that equips your smartphone. You will find the option in Settings > Privacy > Lock.
Once this feature is enabled, WhatsApp can no longer be opened without you validating authentication on your device.
30. Block a contact
Similar to what exists natively on iOS and Android, WhatsApp offers its users the possibility of blocking contacts who are a little too clingy.
To do this, enter the chat of the contact to be blocked, and access their information by tapping directly on their name. Scroll through the options and tap Block Contact to permanently block them from contacting you.
31. Check when a message has been received and read
The colored tick system used in WhatsApp lets you know when a message is received and when it is read. But it is possible to go further by displaying the precise times it was received and read.
On iOS, simply swipe your message to the left of the screen. You should then see a page showing the time your message was received, as well as the time your contact read it.
On Android, long press on one of your messages to display the options and go to the Info menu represented by a "i" at the top of the screen. You will then see the delivery time and the reading time displayed.
Note that you will not be able to access this information if your correspondent has disabled read receipts on their side.
32. Automatically create events in your calendar
Are you used to organizing events by contacting your guests directly on WhatsApp? On iOS, the app automatically recognizes dates and underlines them.
By tapping on a date, you can directly create an event in your iPhone's calendar.
33. Activate Dark Mode
Like many apps in recent years, WhatsApp has integrated a dark mode into its app. Less tiring for the eyes, and less energy-consuming on devices equipped with an OLED screen, dark mode is automatically activated on iOS if you use the Dark appearance in your iPhone's settings.
On Android, WhatsApp leaves the choice to the user. The app uses the system's default theme. If you use the Android dark theme, WhatsApp will display a dark theme as well.
But it is also possible to manually configure the dark theme, for example, if you use a light theme on Android. To do this, open Settings, go to Chats, then to Theme. You can choose to use the system's default theme, or manually configure WhatsApp's light or dark theme.
34. Prevent strangers from adding you to groups
Have you ever found yourself included in a WhatsApp group without knowing why? To avoid being added to a chat group by strangers, go to the app's Settings. Then go to Privacy, tap Groups, and change the Everyone setting to My Contacts.
35. Change the wallpaper of your conversations
If you haven't already, you can change the wallpaper displayed in WhatsApp conversations. You can use a photo of your partner, your offspring, a kitten, or any other image you like.
To do this, open Settings, go to Chats, and go to the Default Chat Theme menu. You can then customize the discussion theme, as well as select a color and background for it.
Please note that you can also personalize the background of your conversations individually. To do this, enter a conversation, tap the contact's name to access the chat options, and go to Wallpaper and sound.
Please note, however, that this option is only available on iOS. On Android, users cannot, a priori, apply wallpaper individually to conversations.


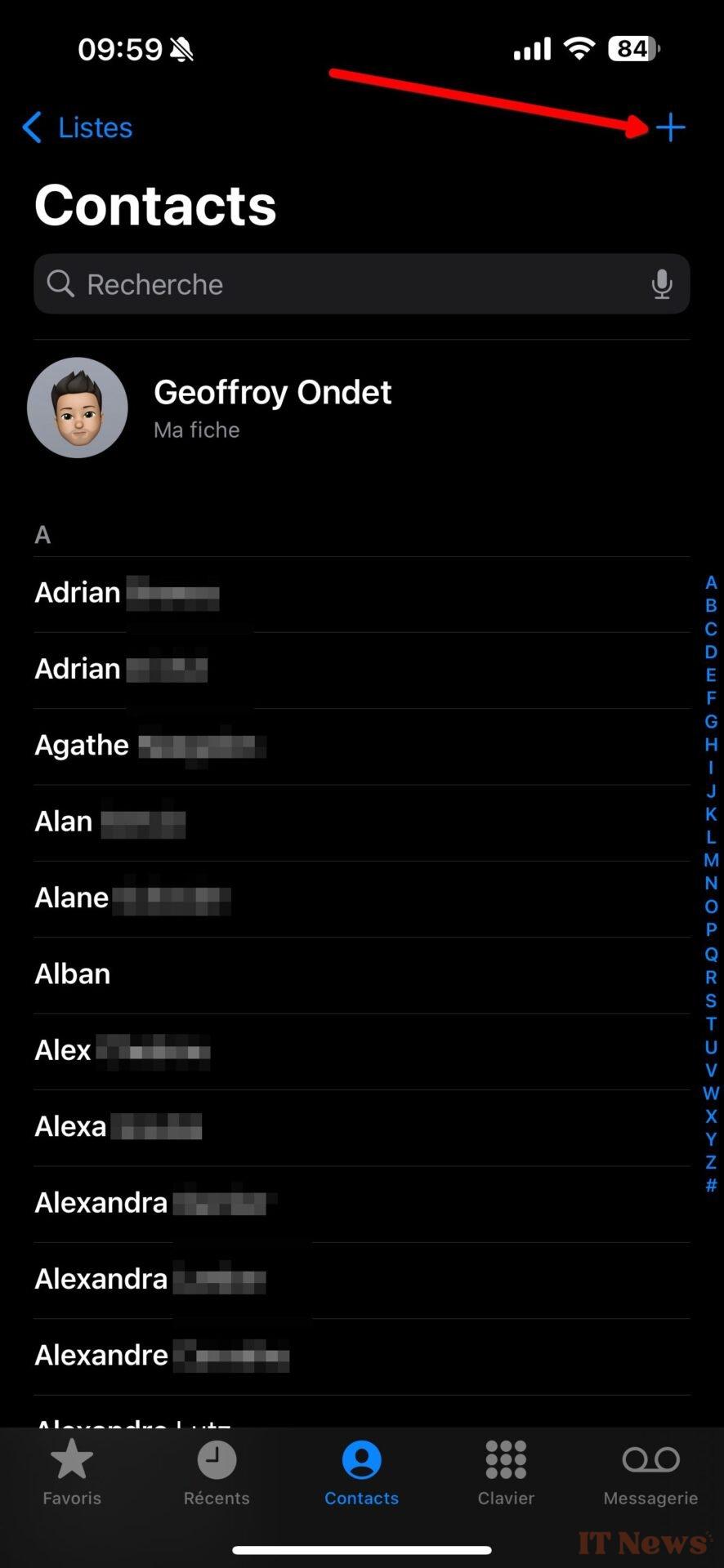
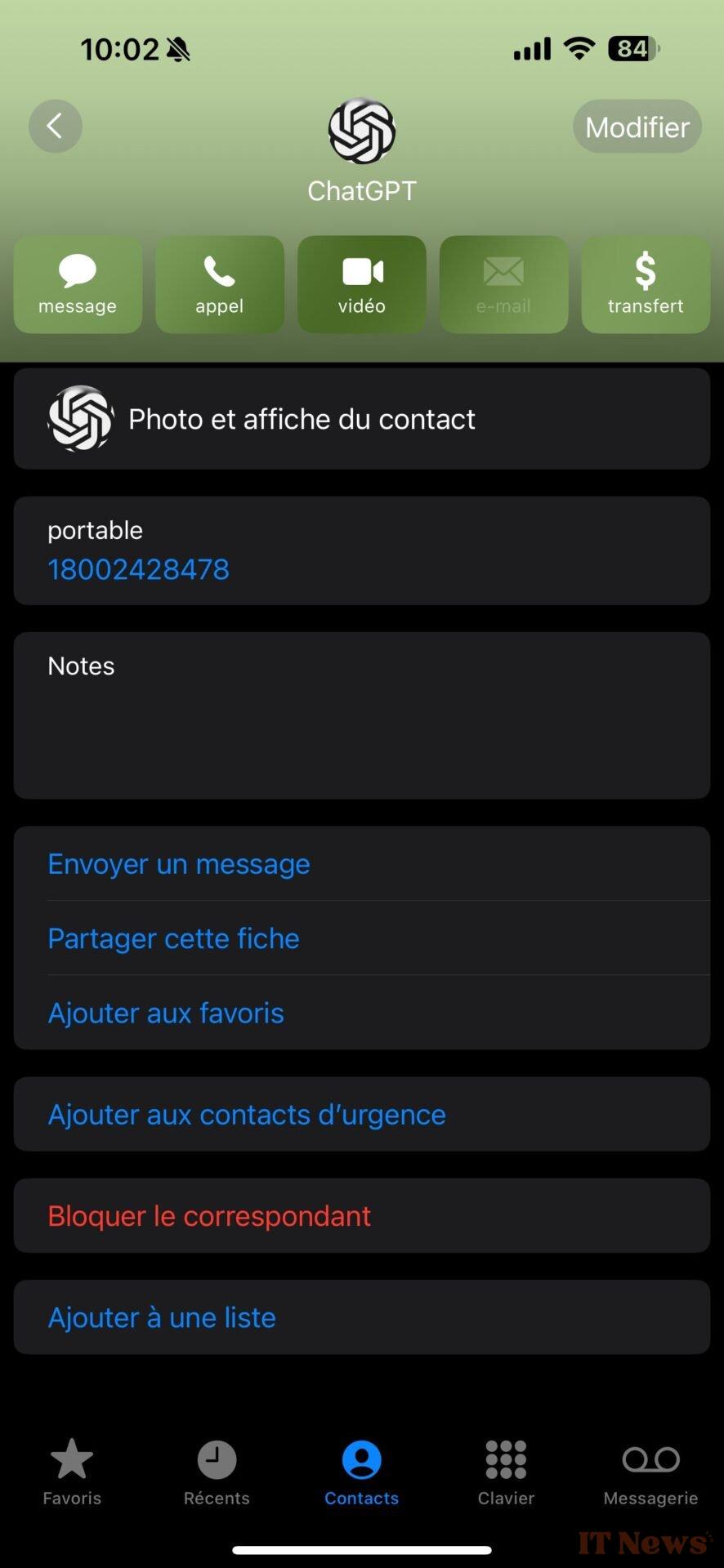
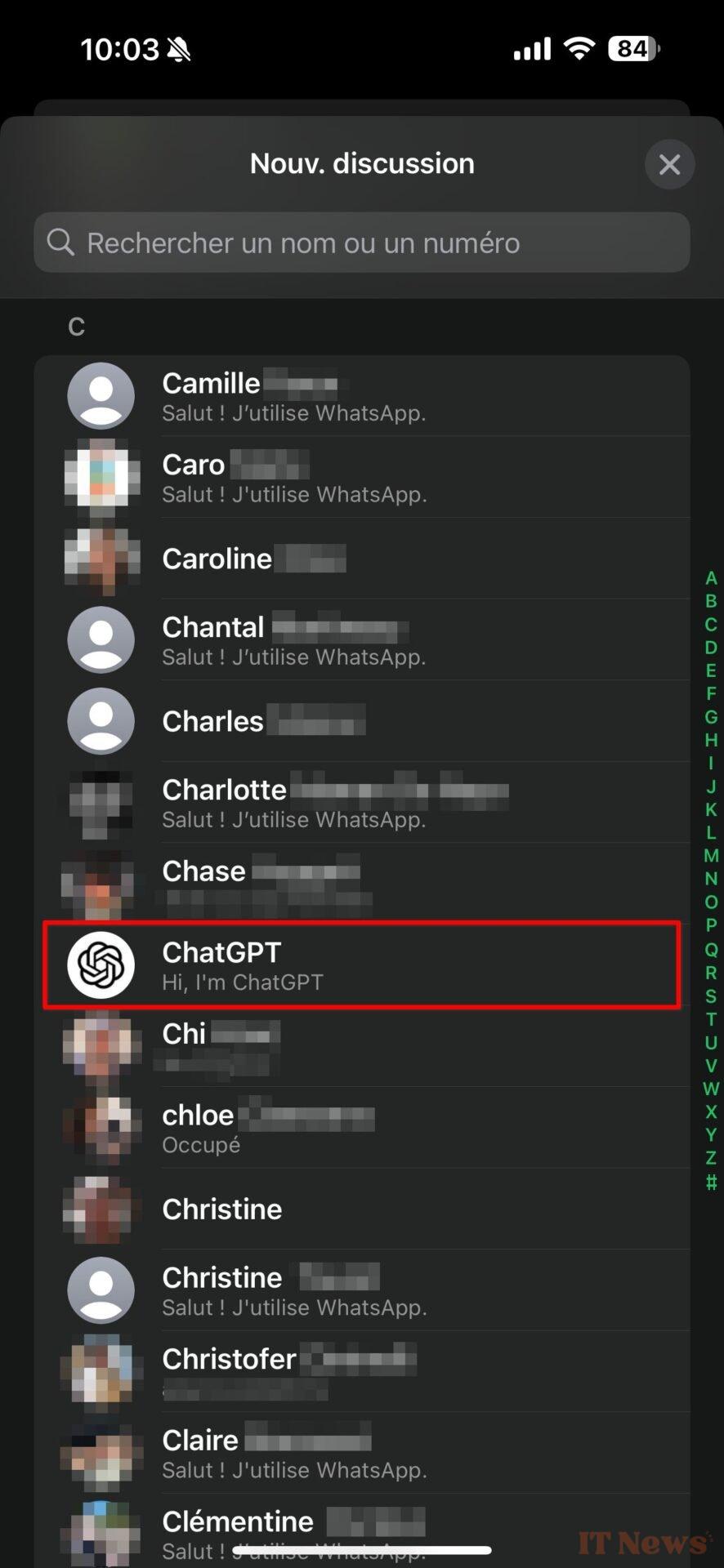






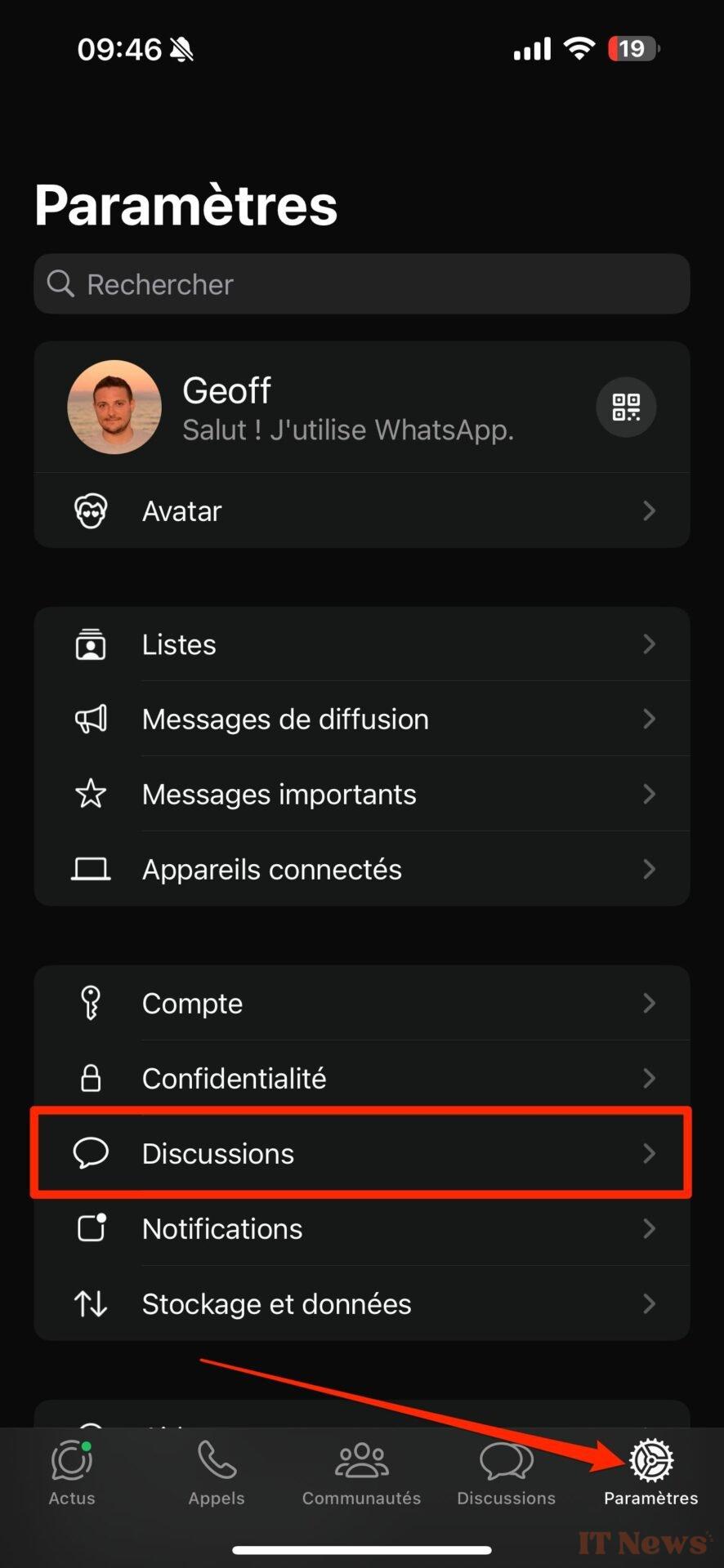
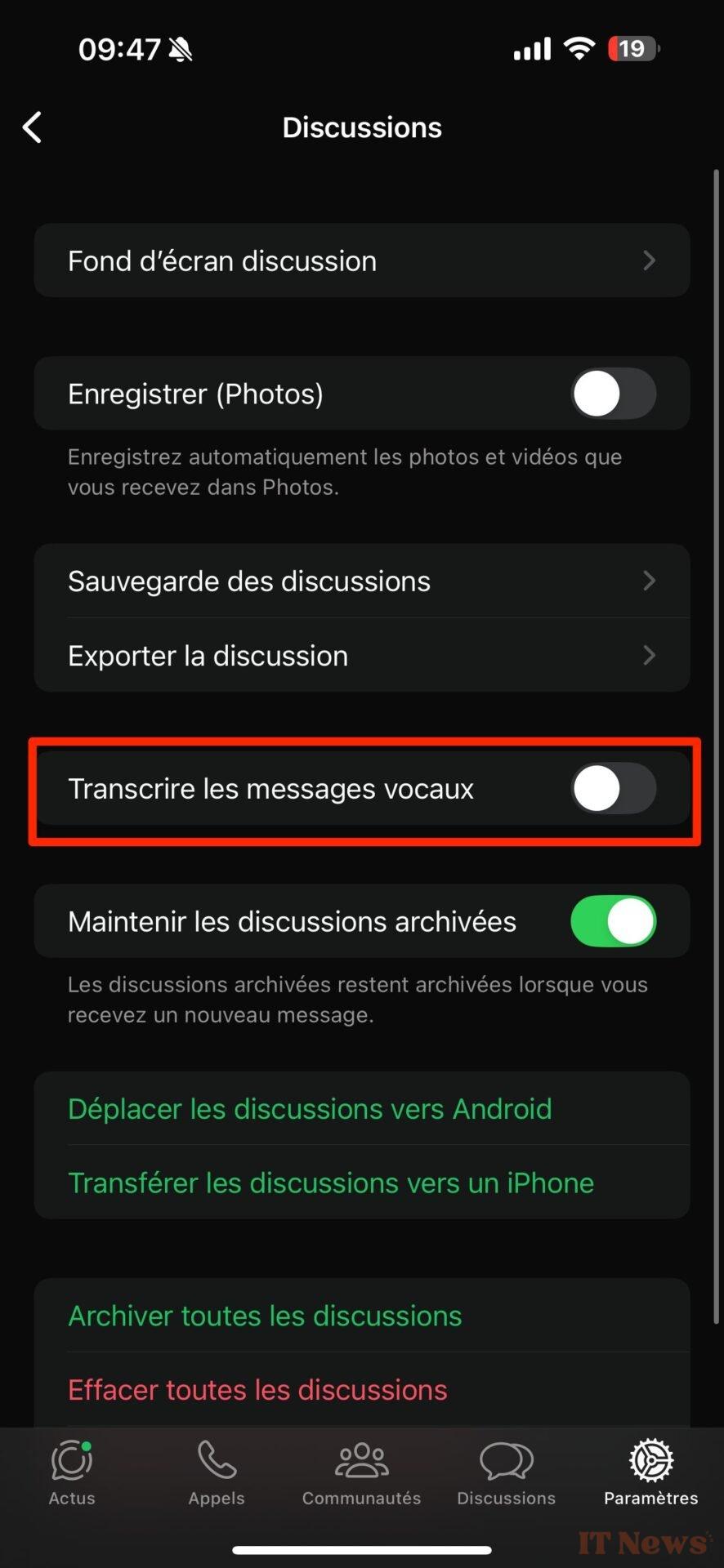
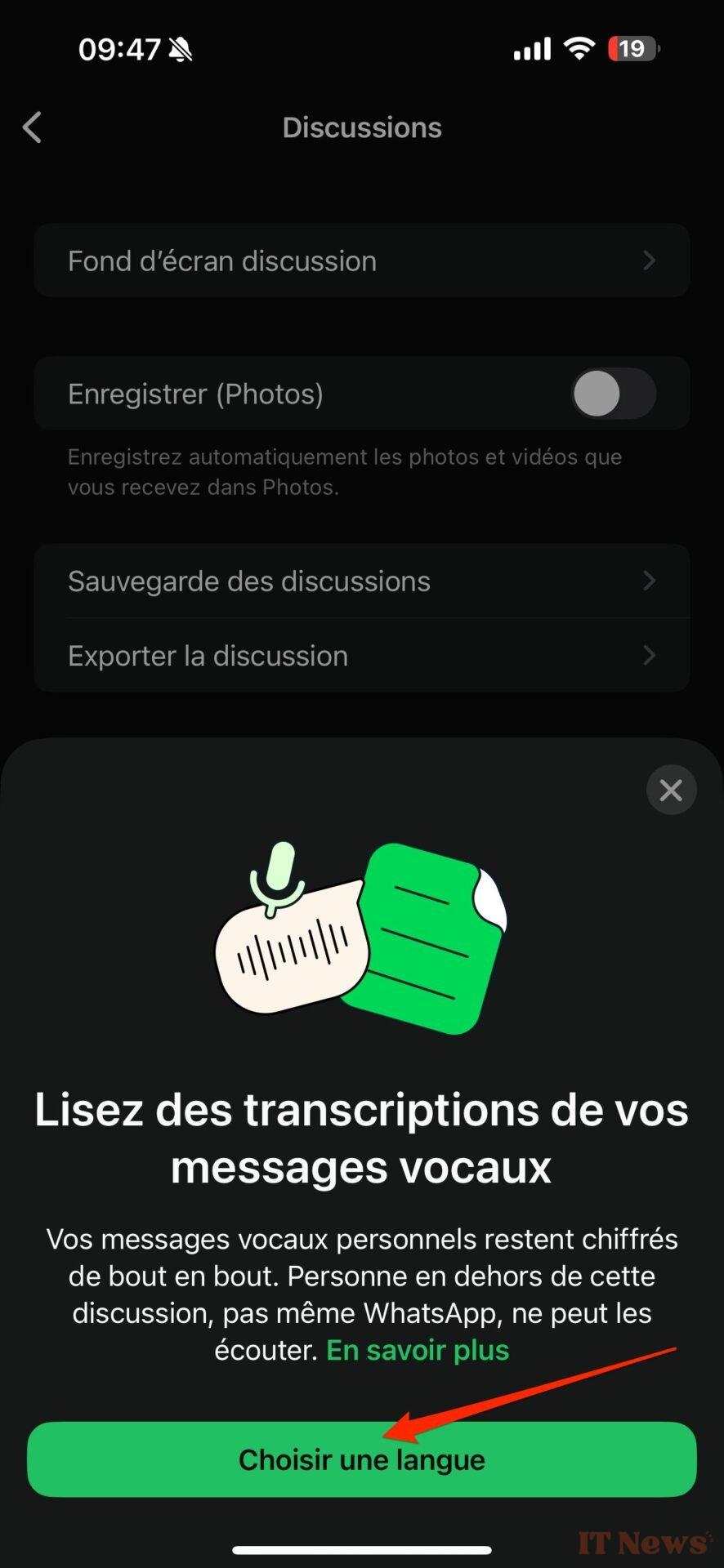
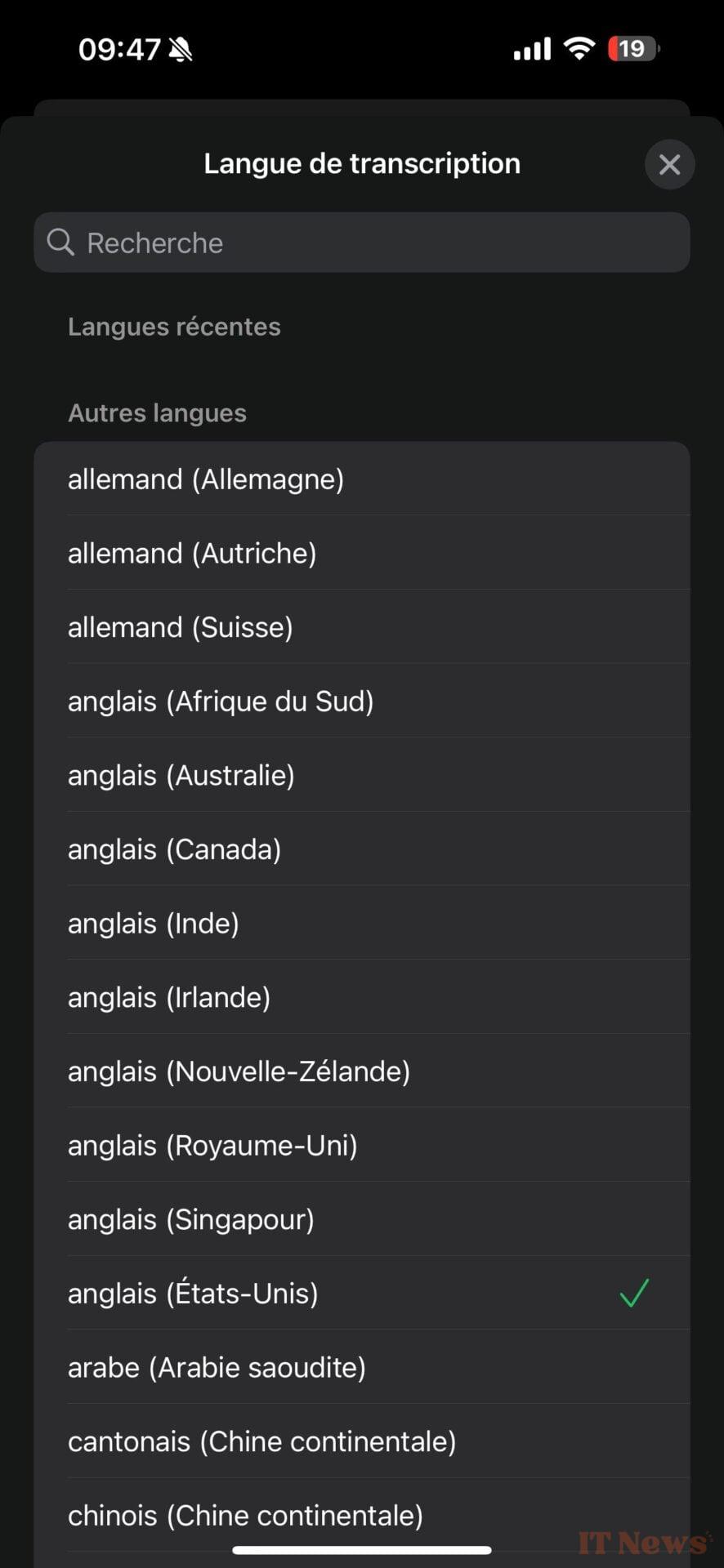
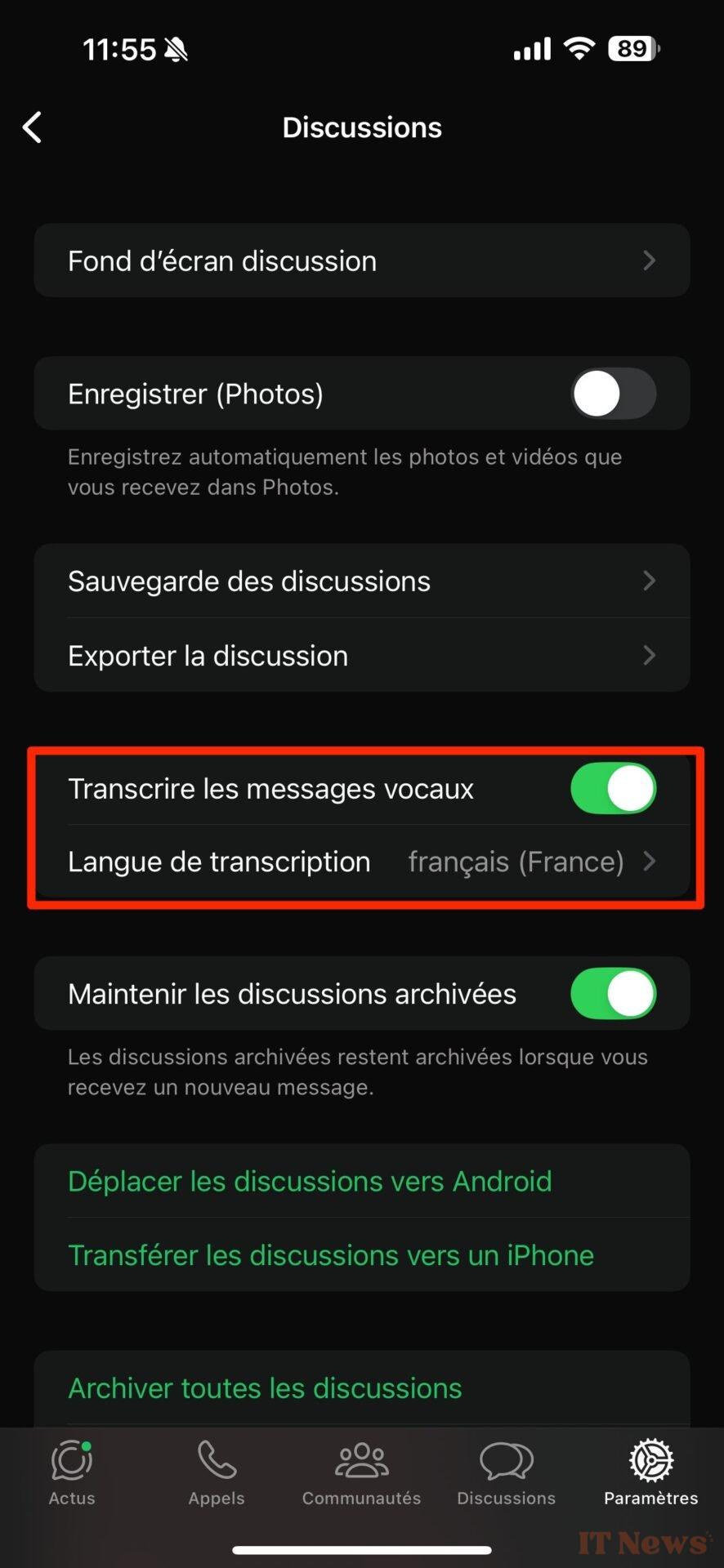
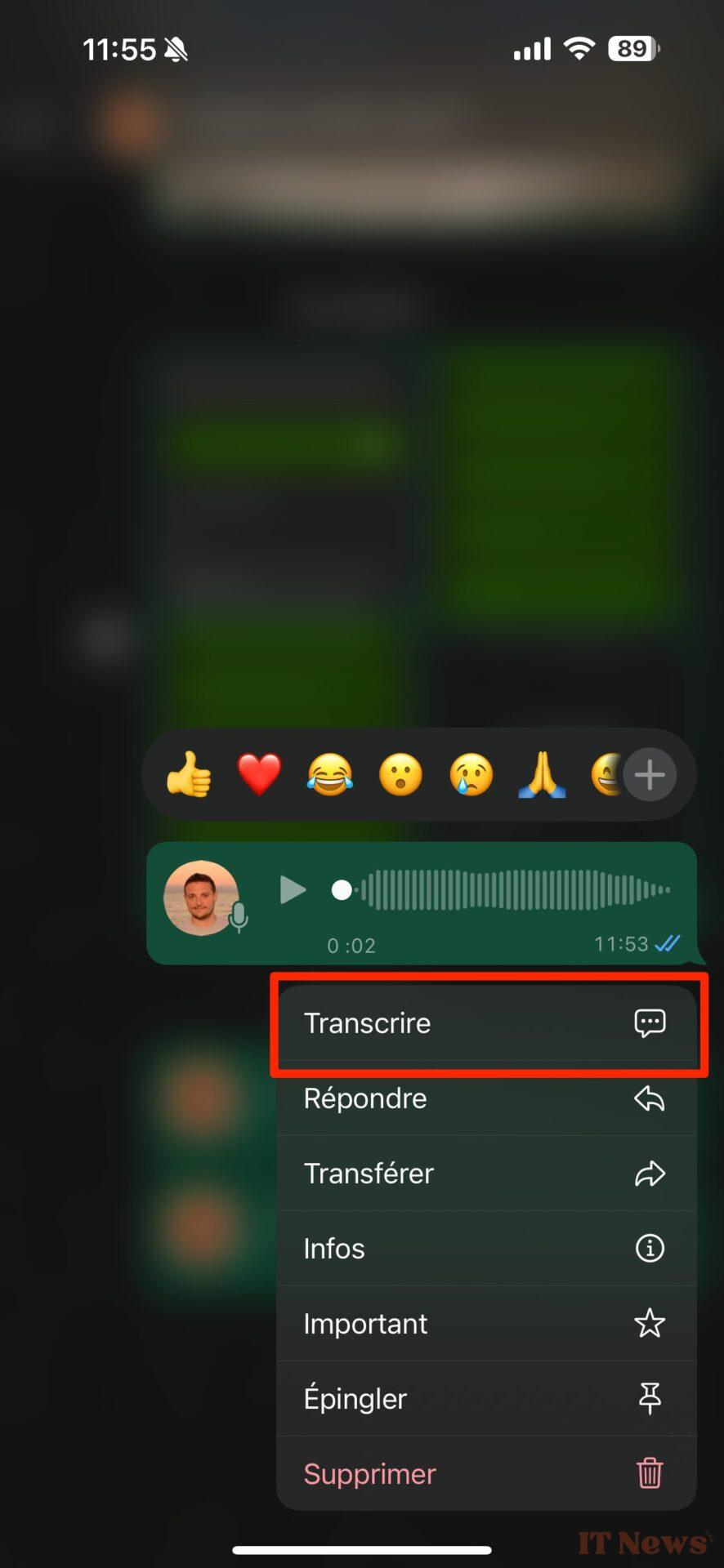
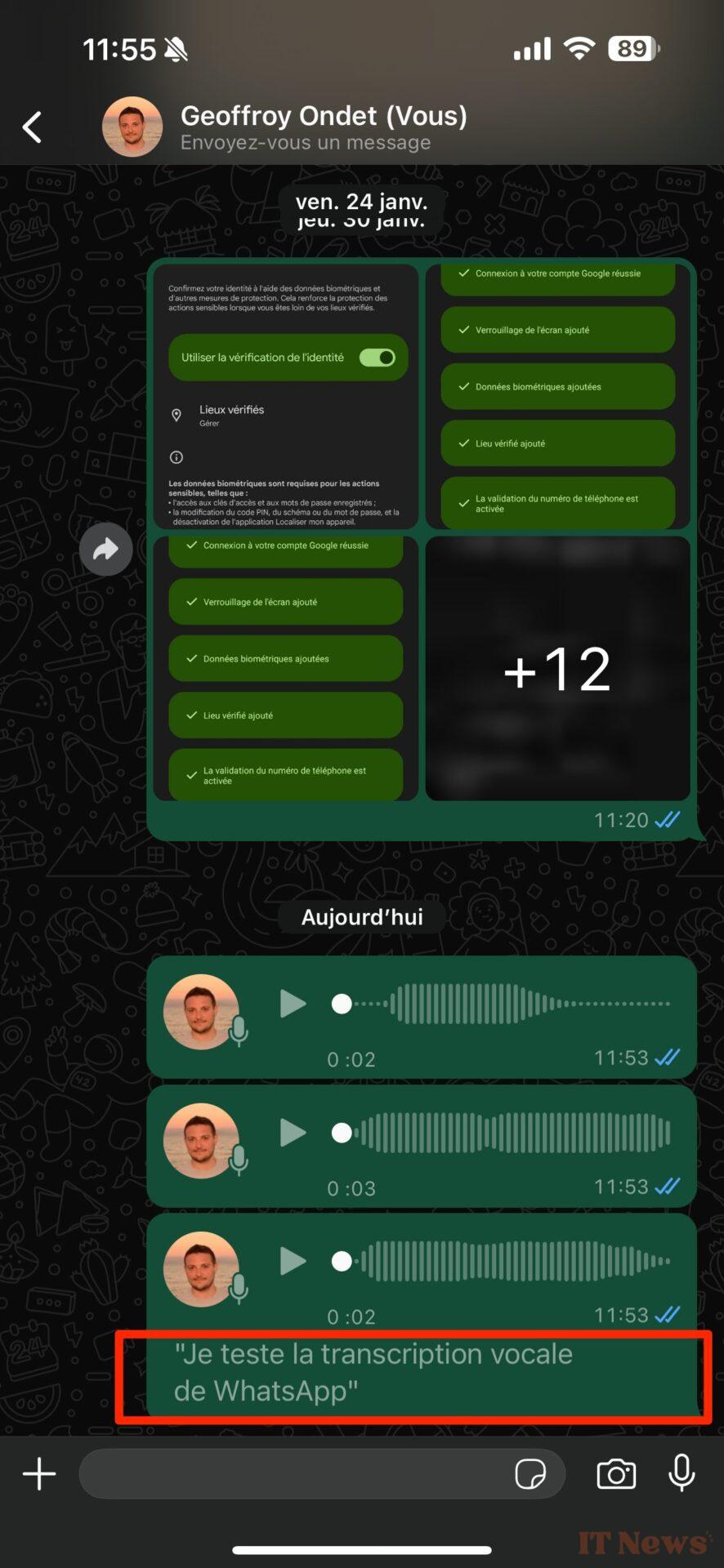
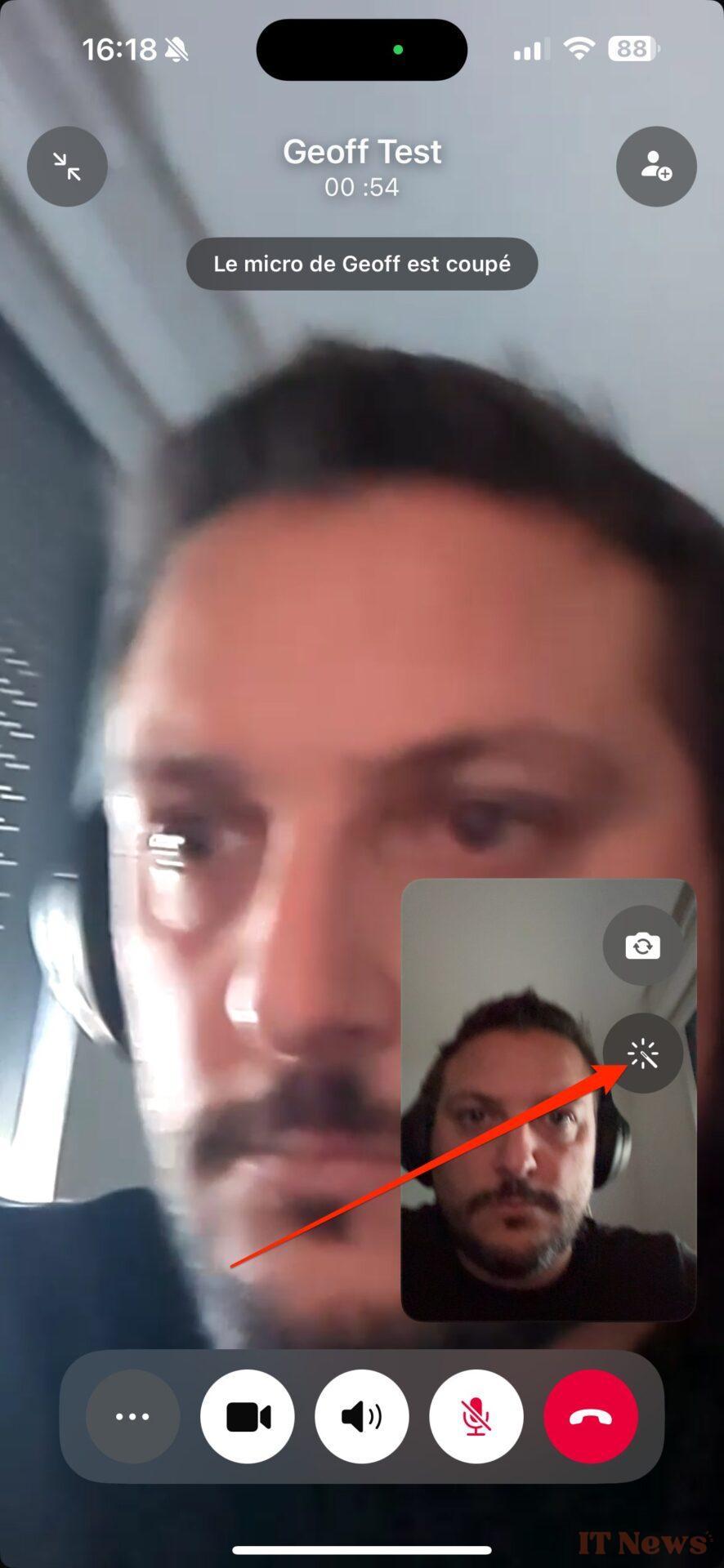
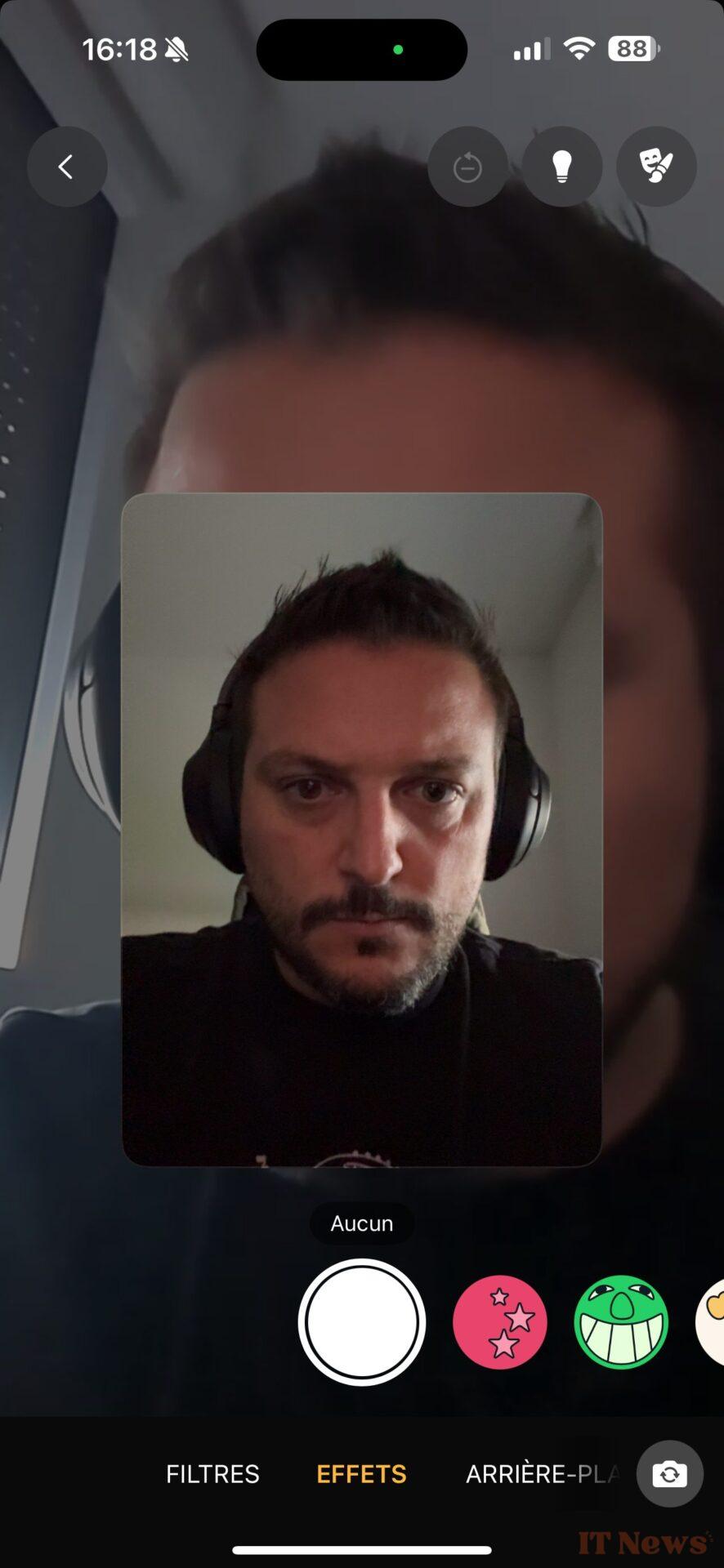
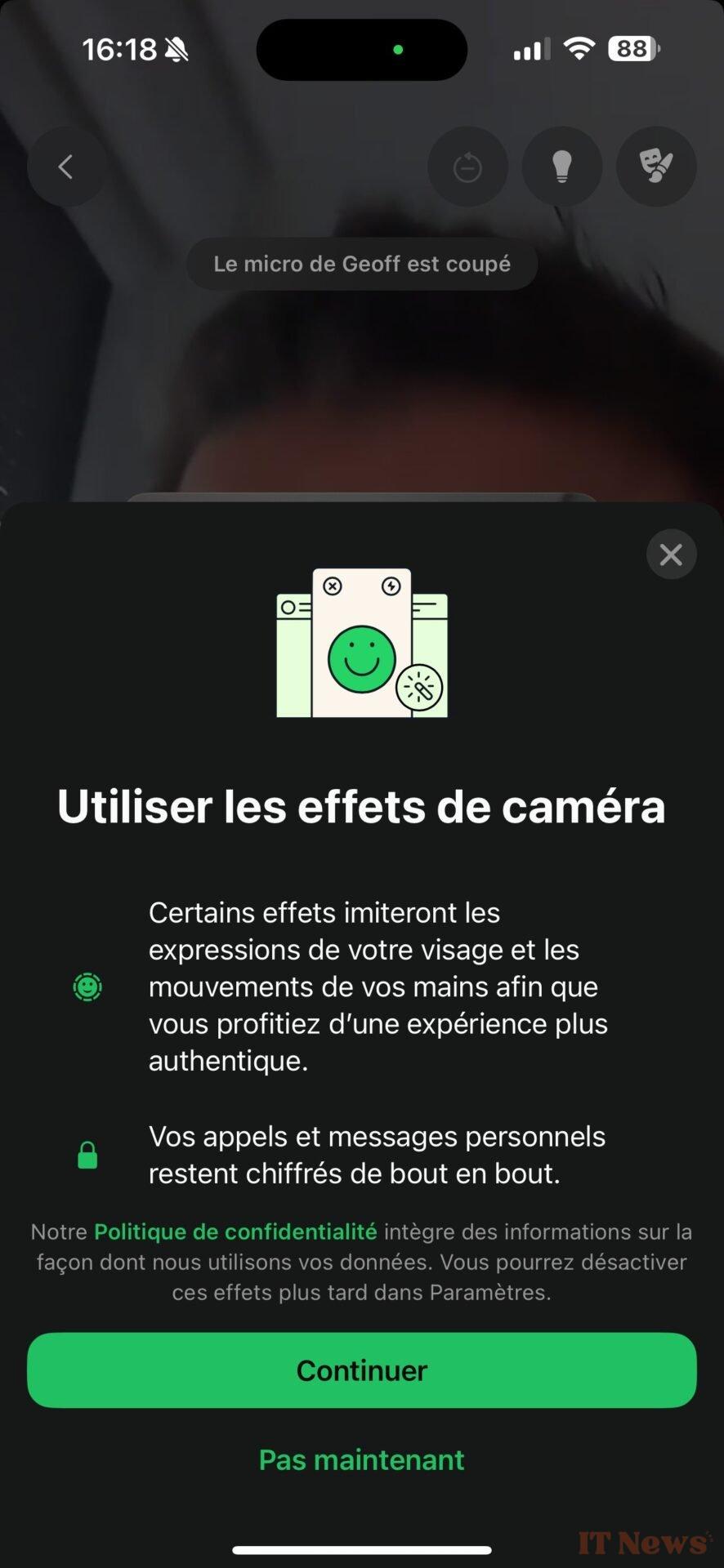
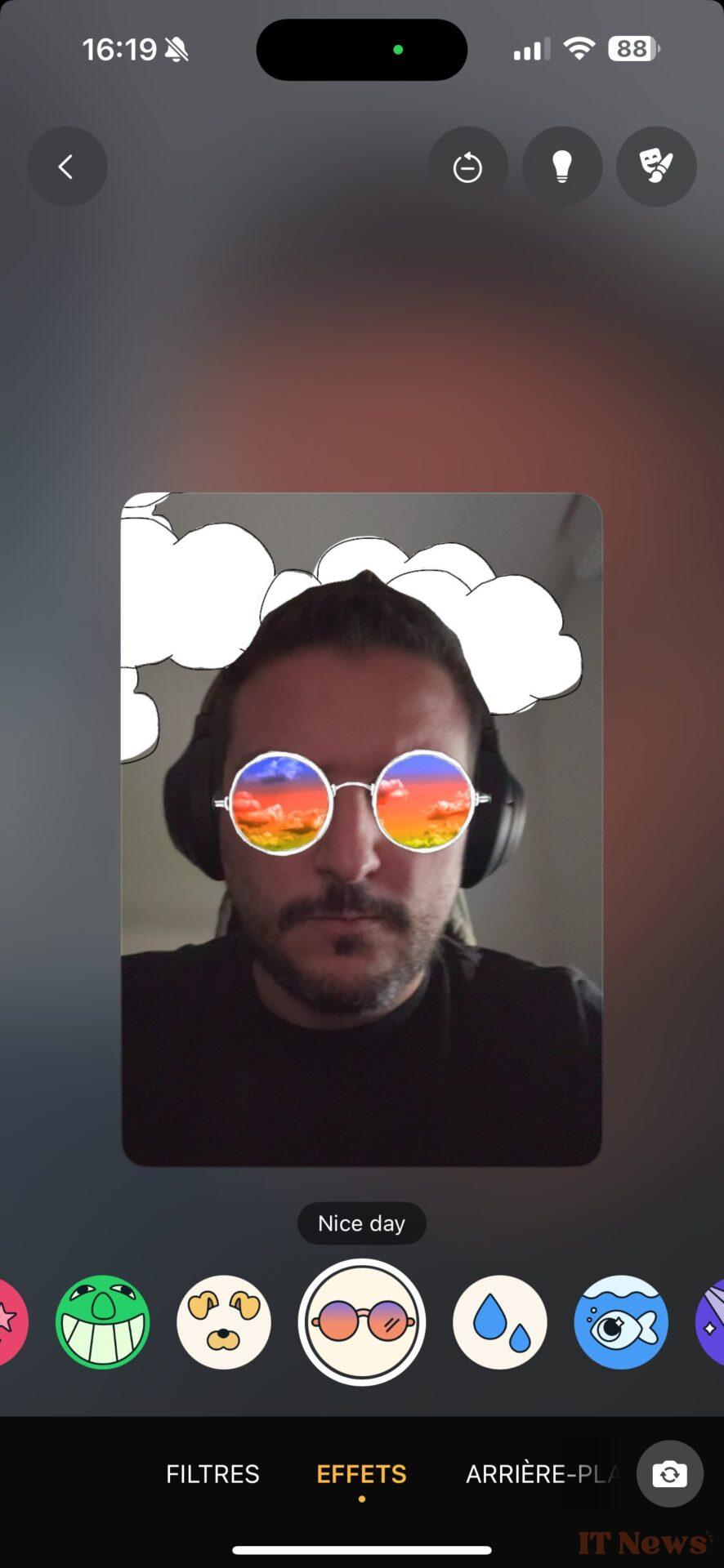
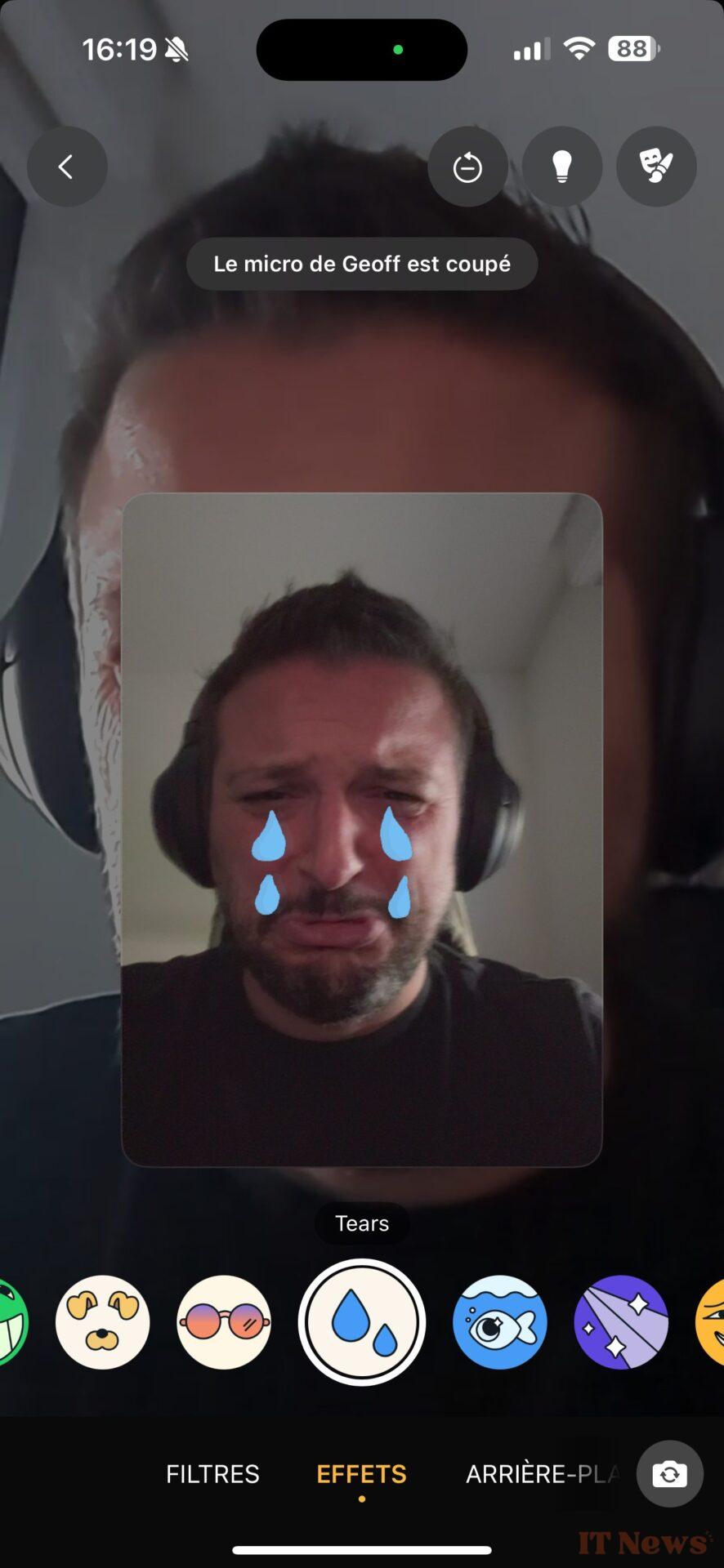
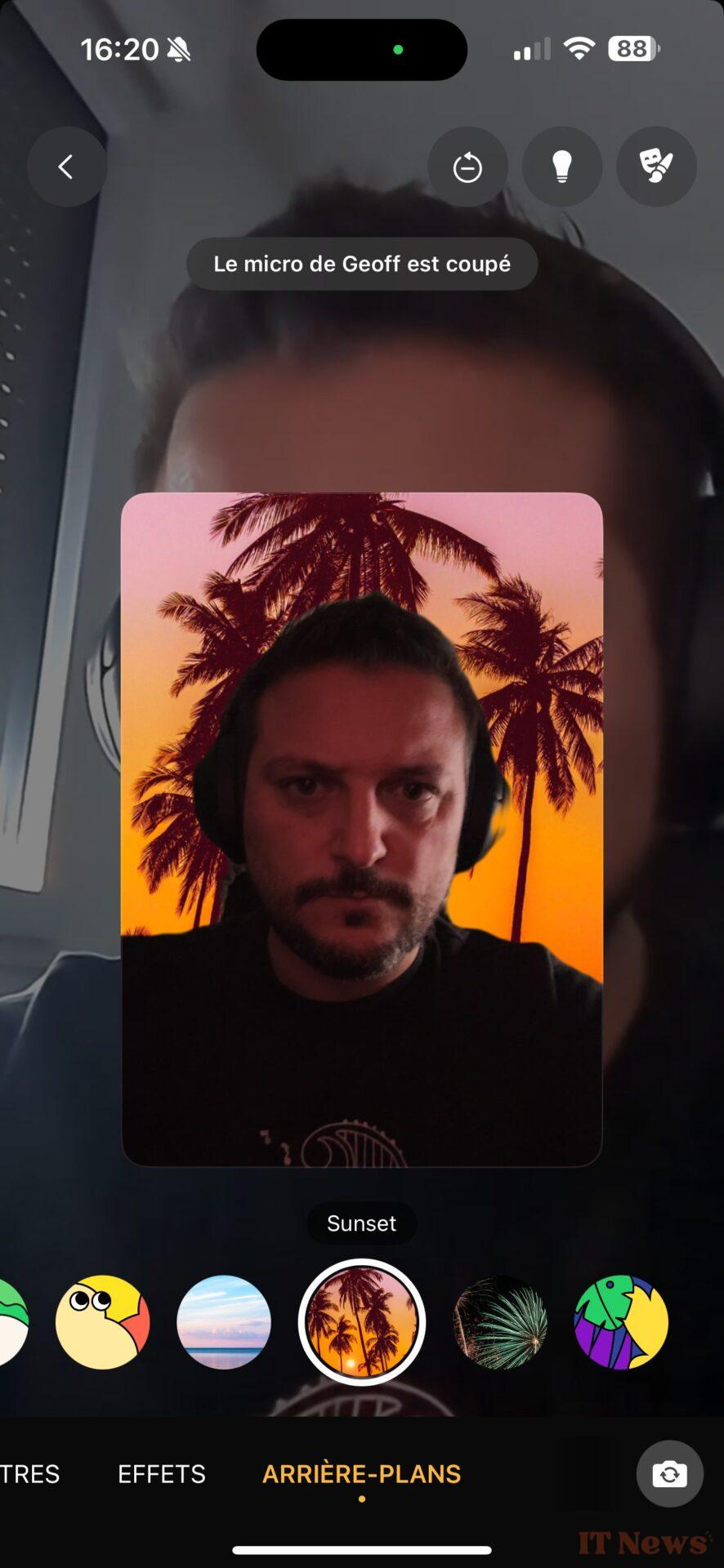





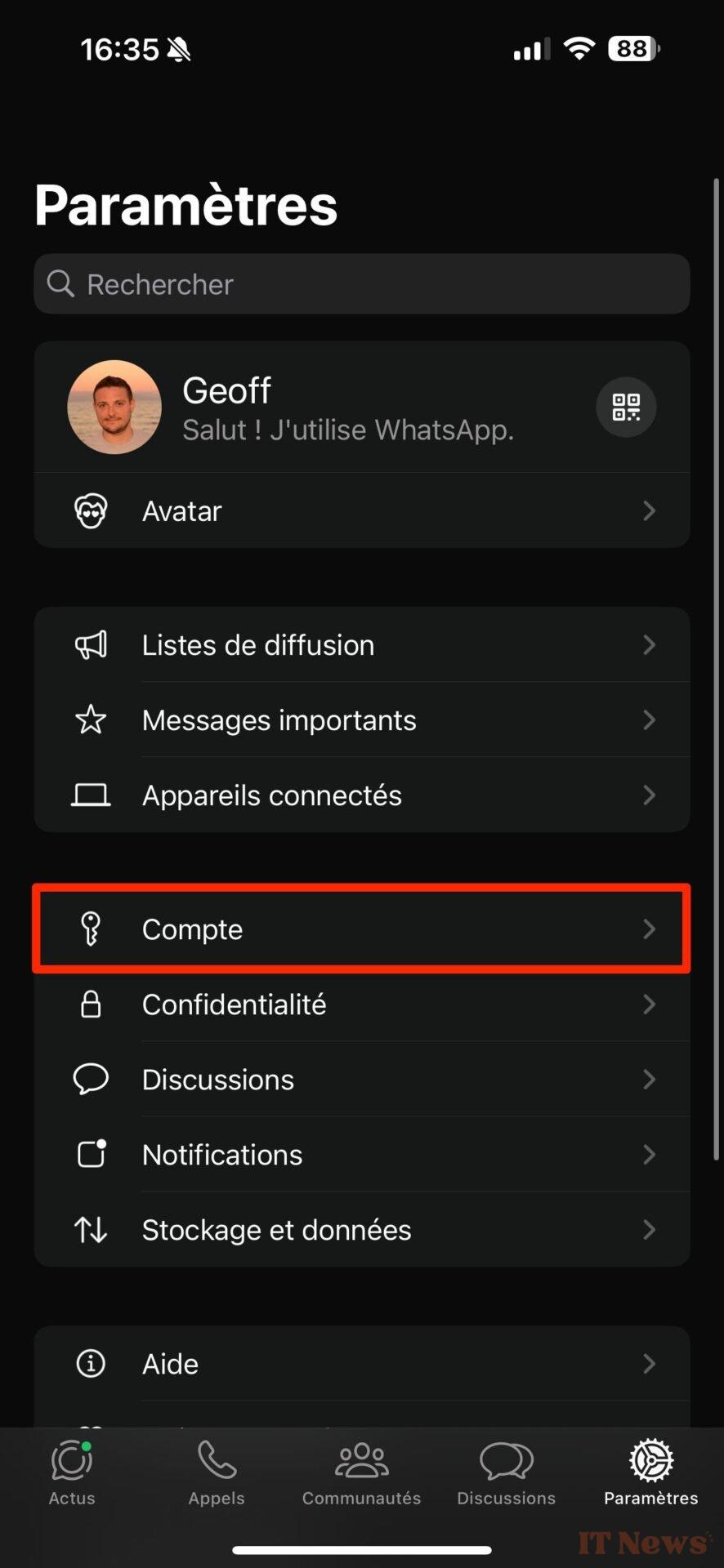
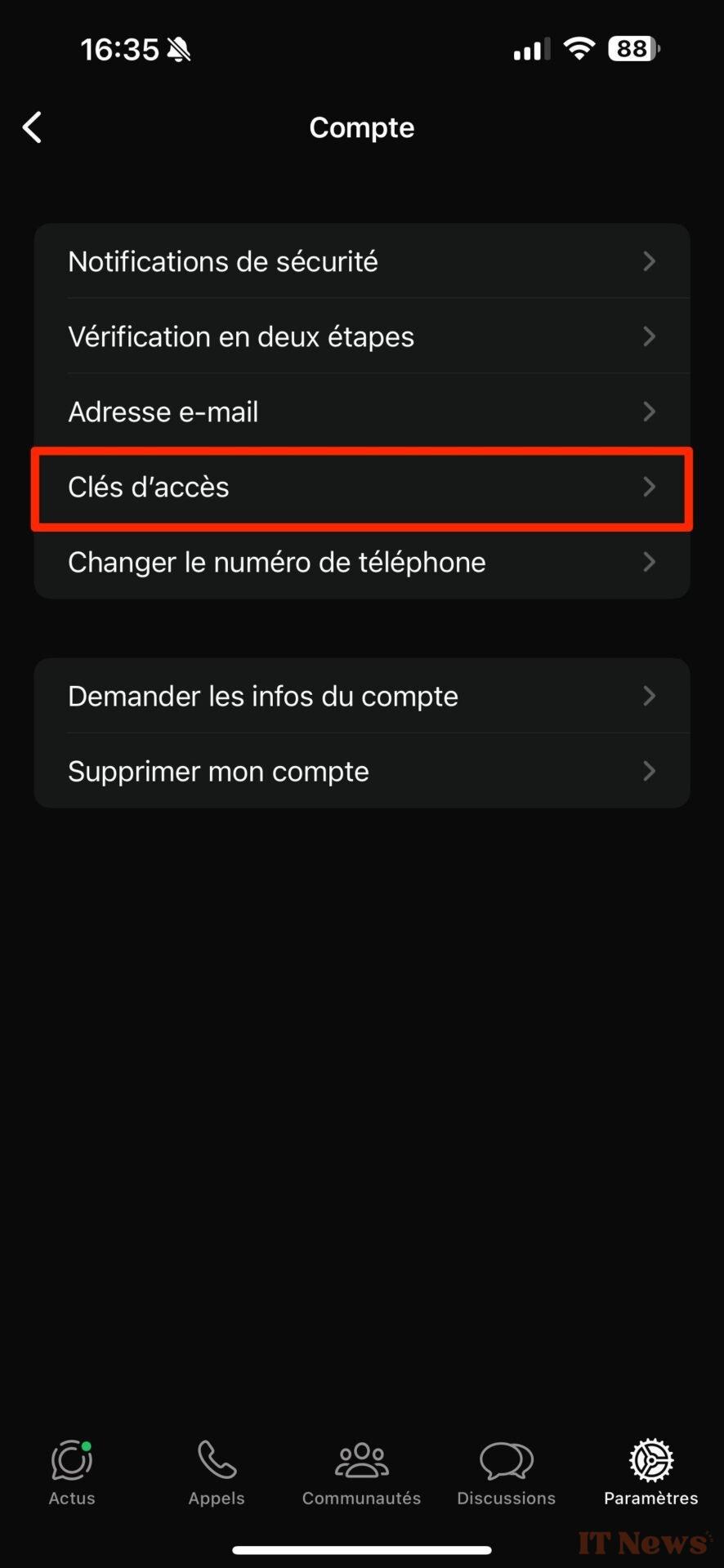
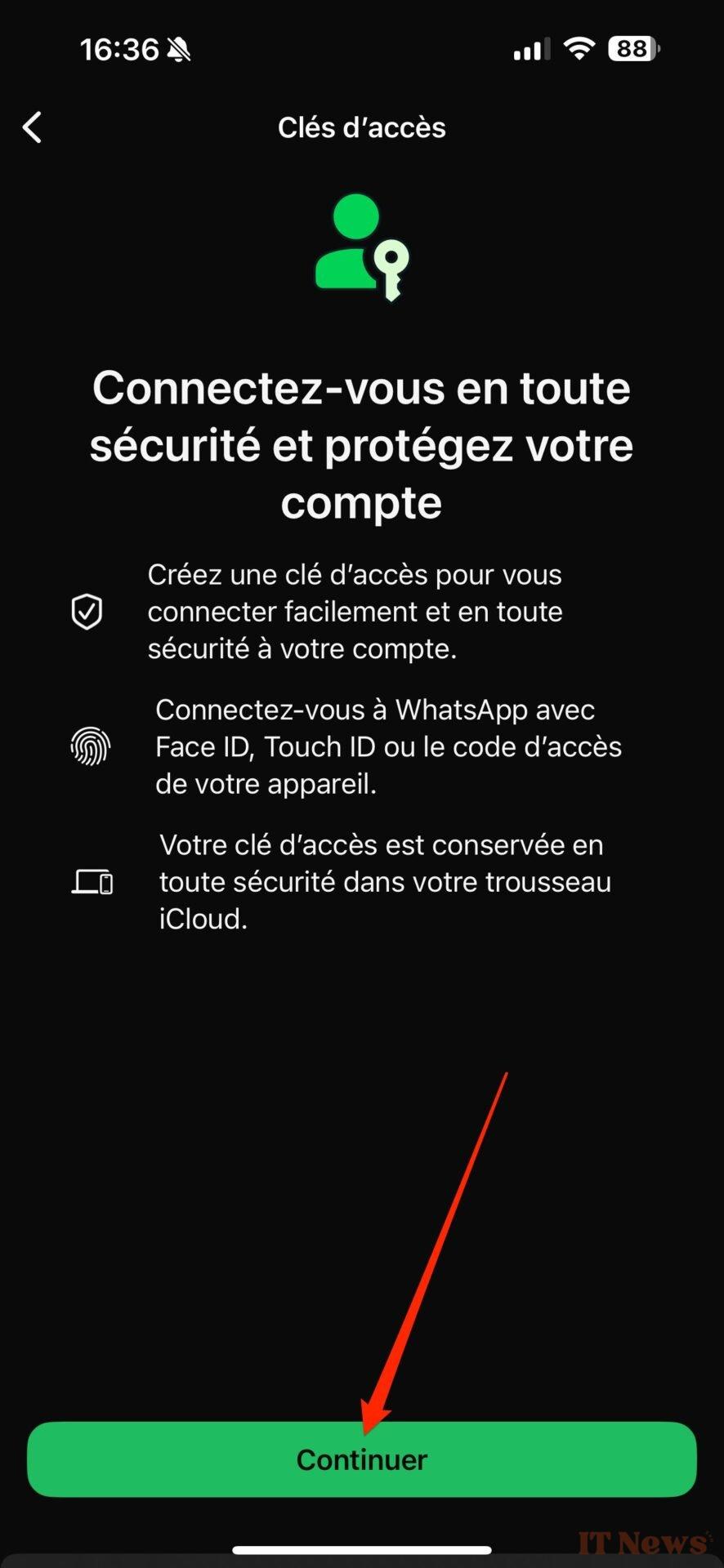
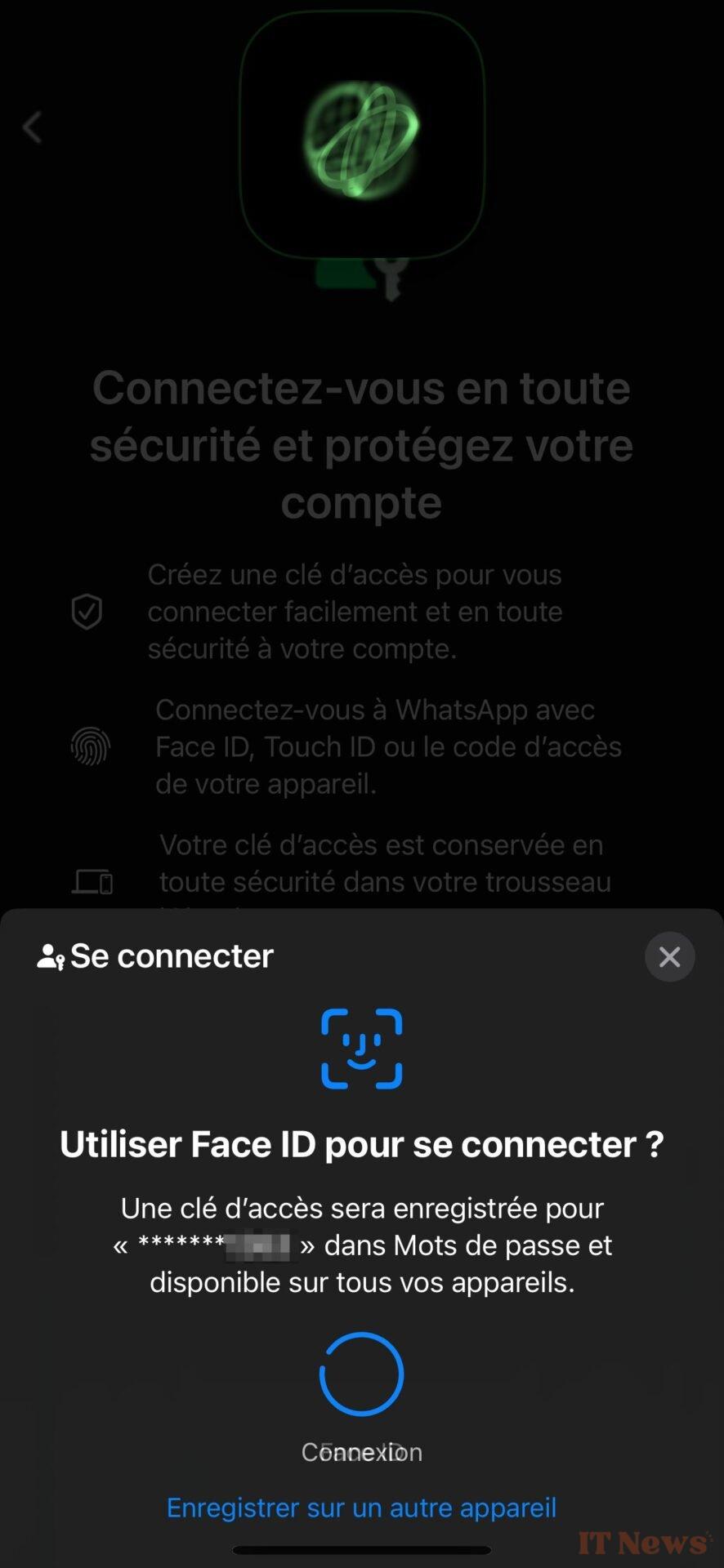
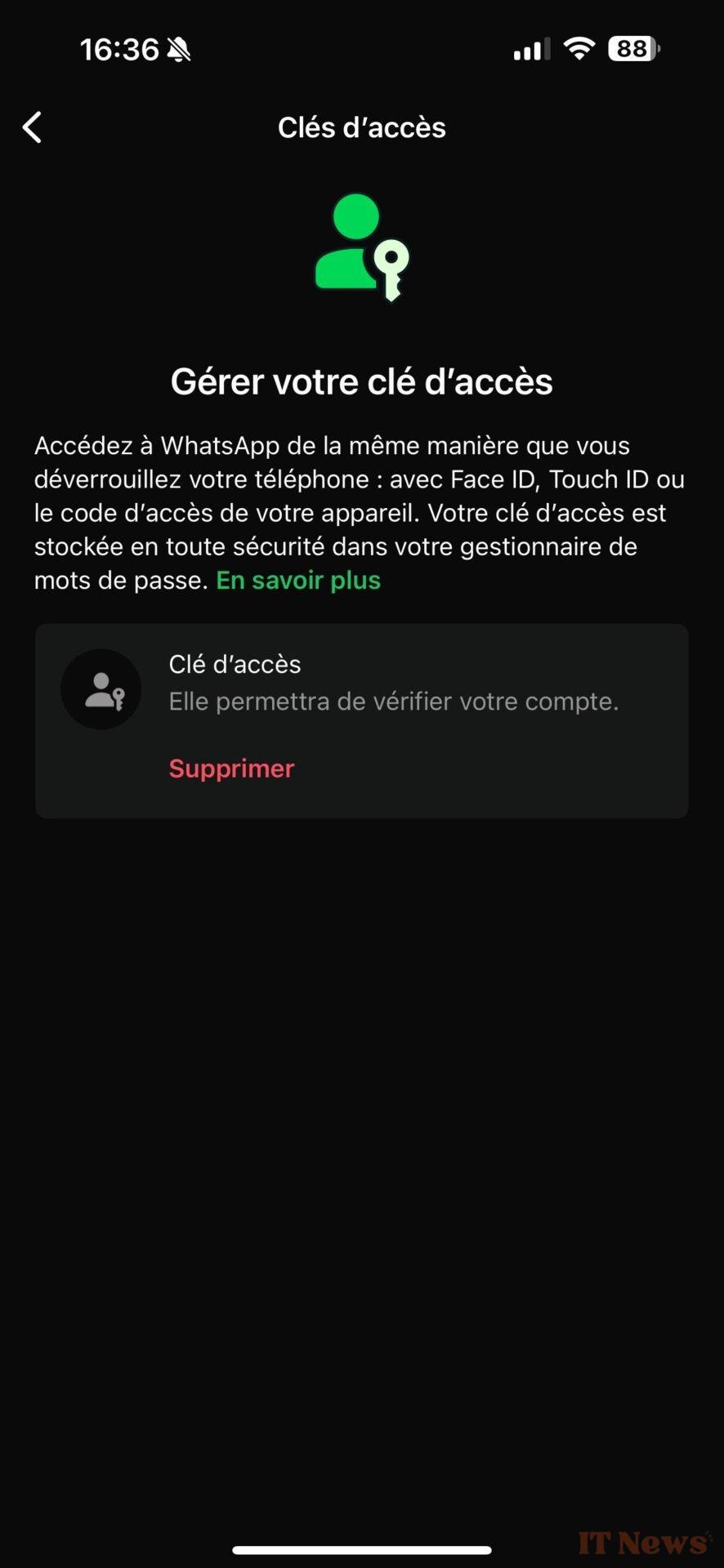
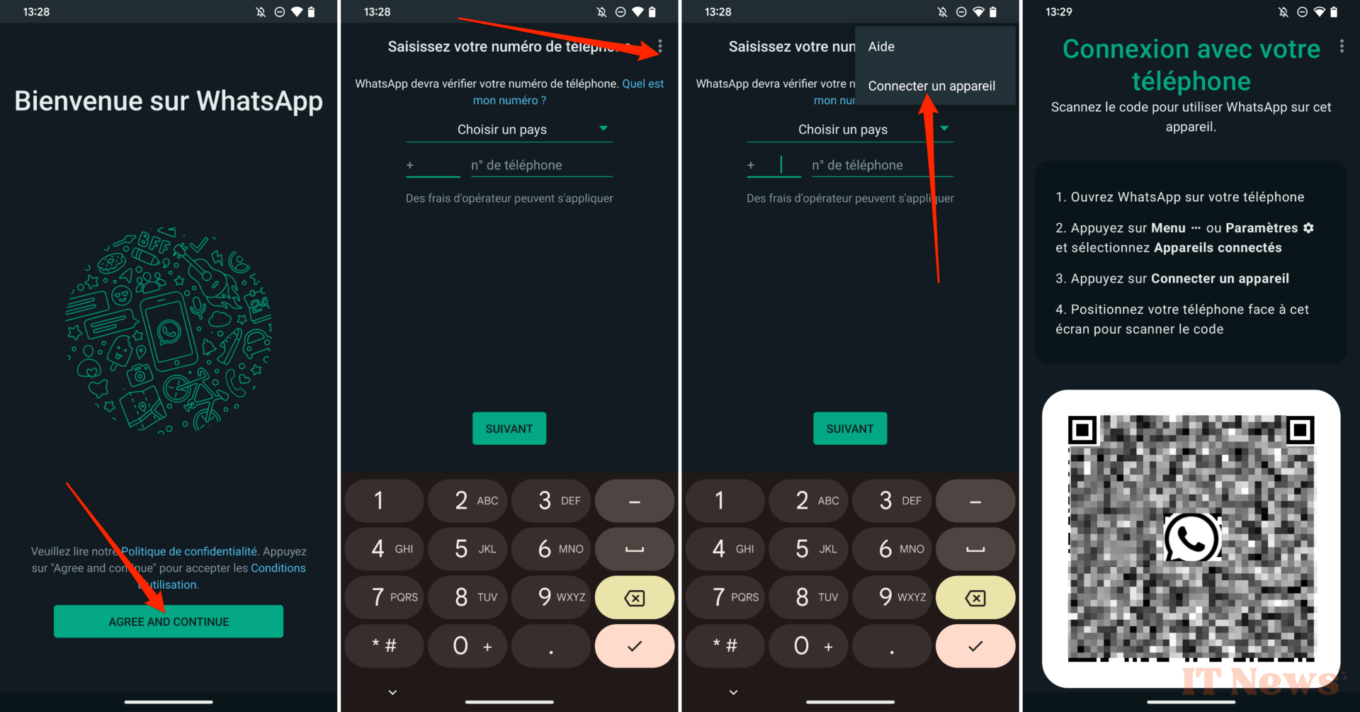
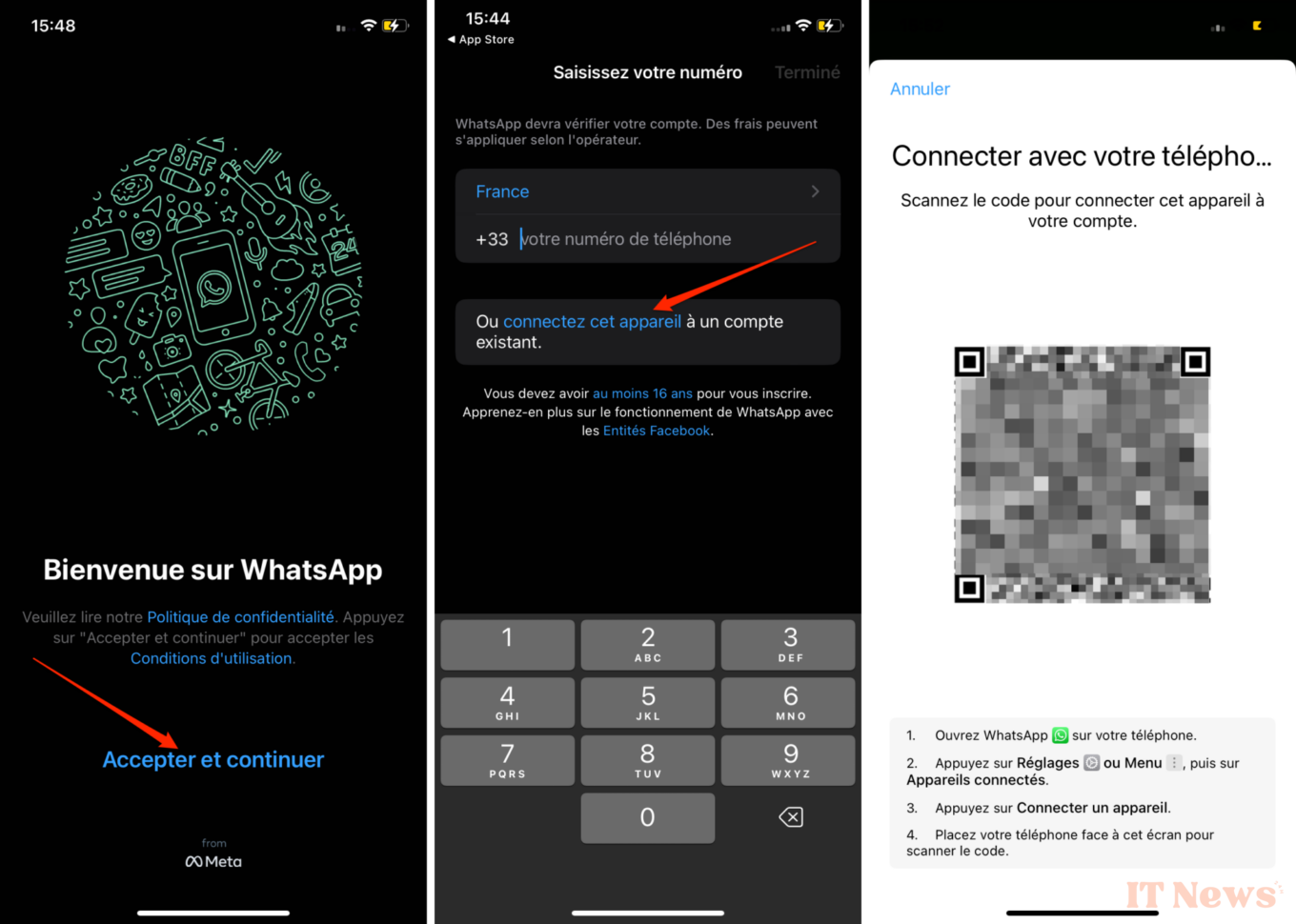


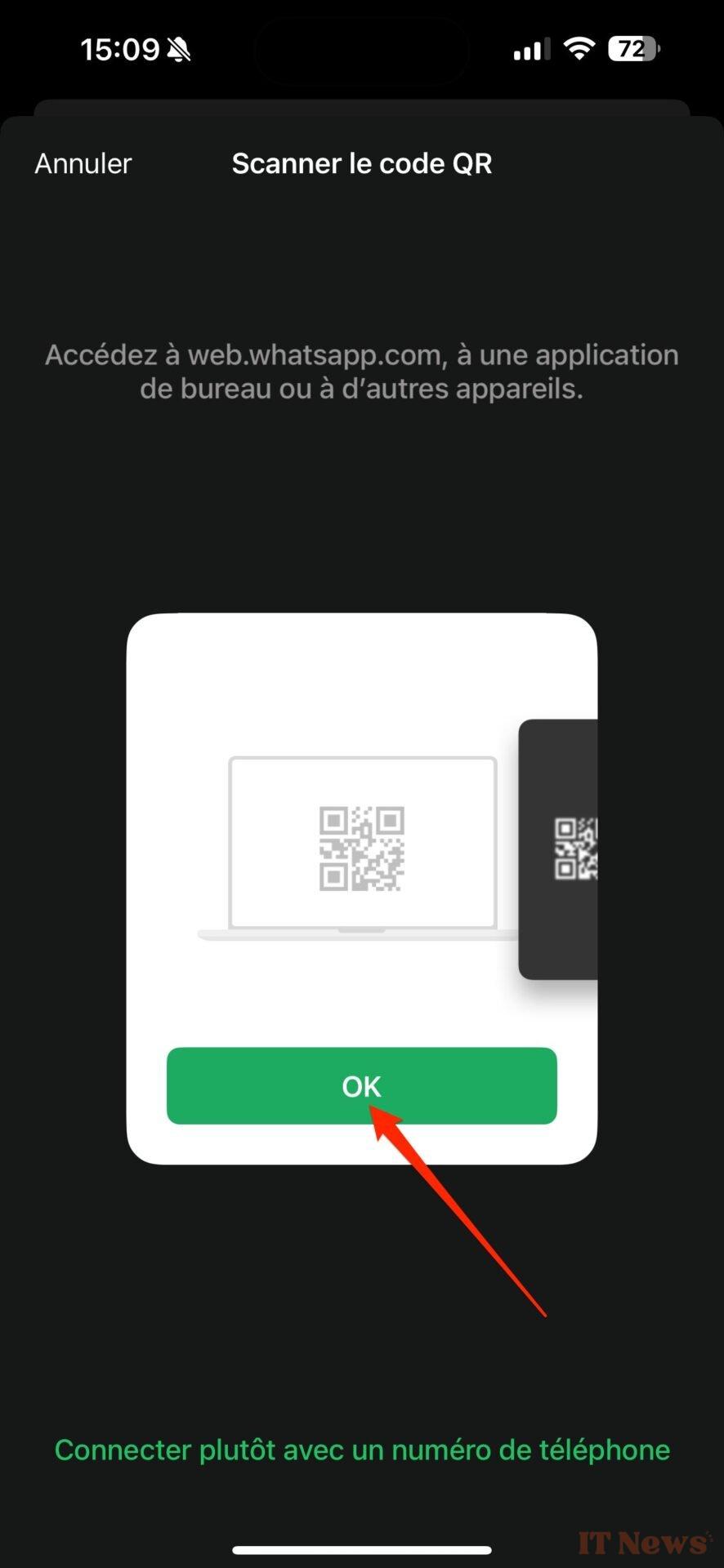
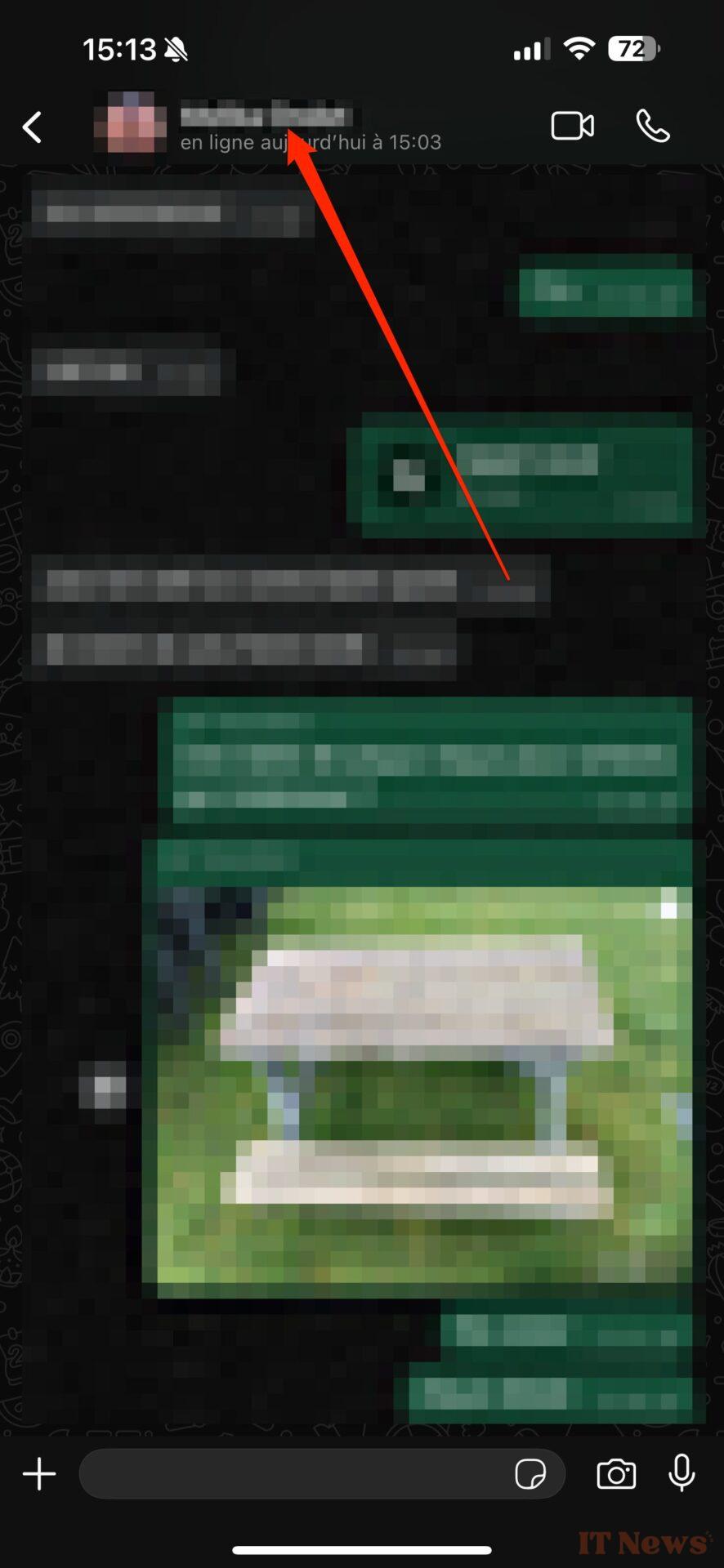
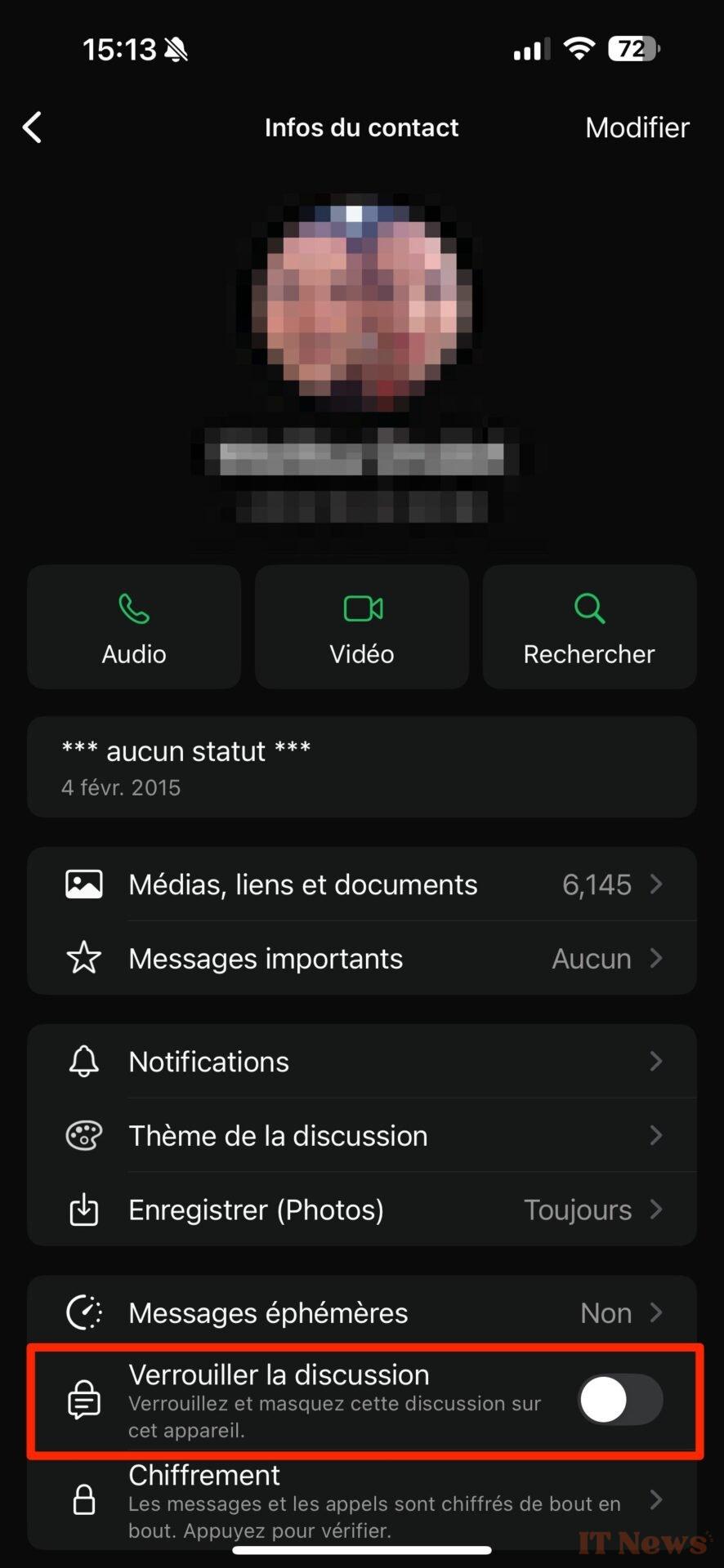
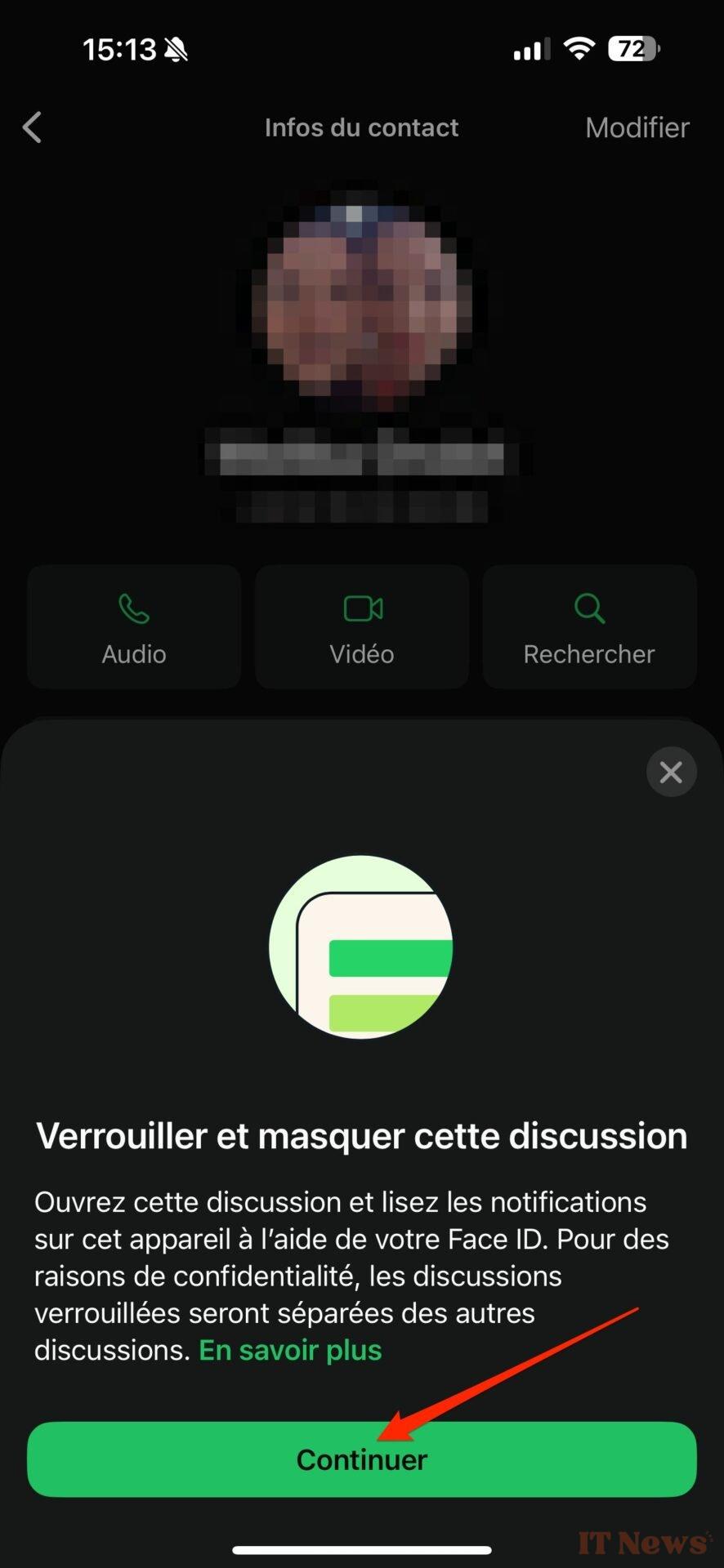
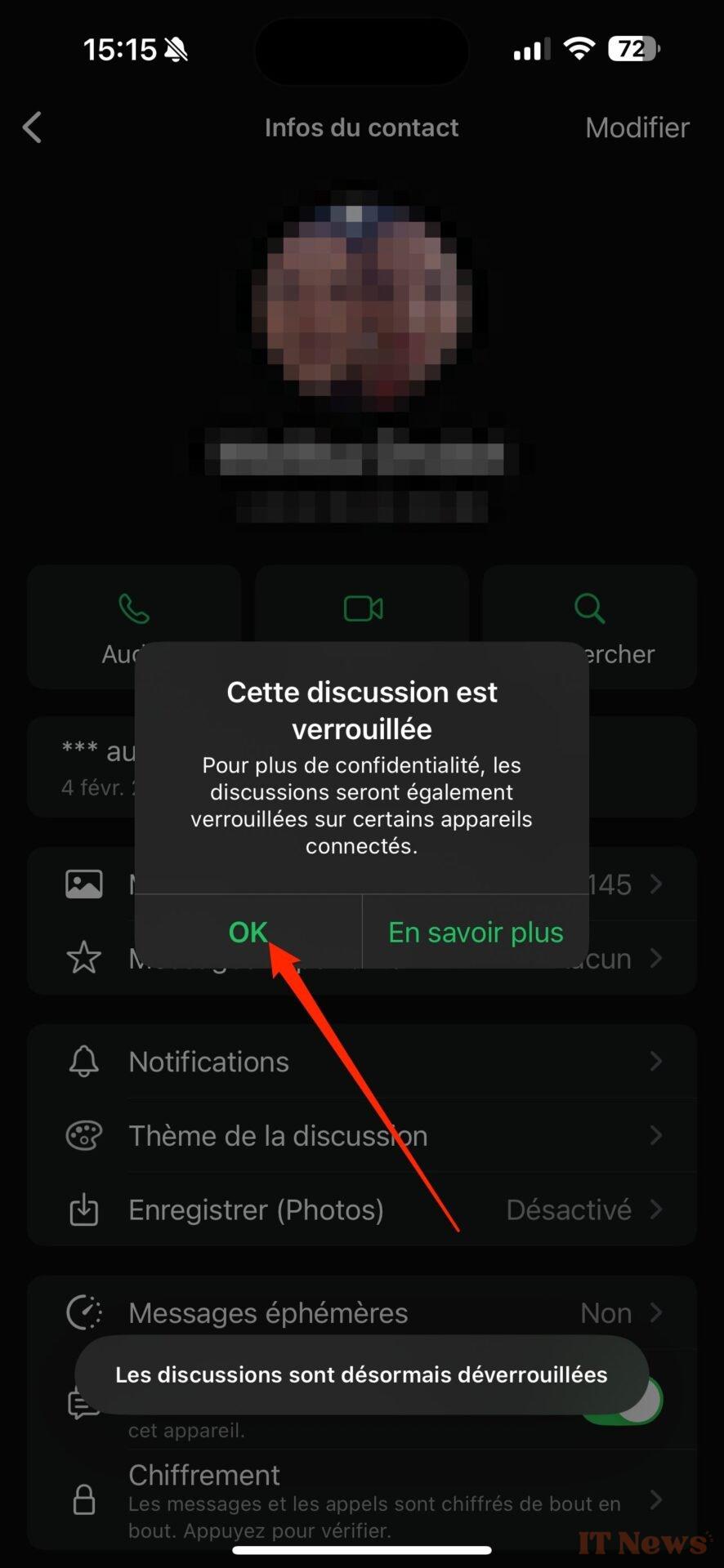
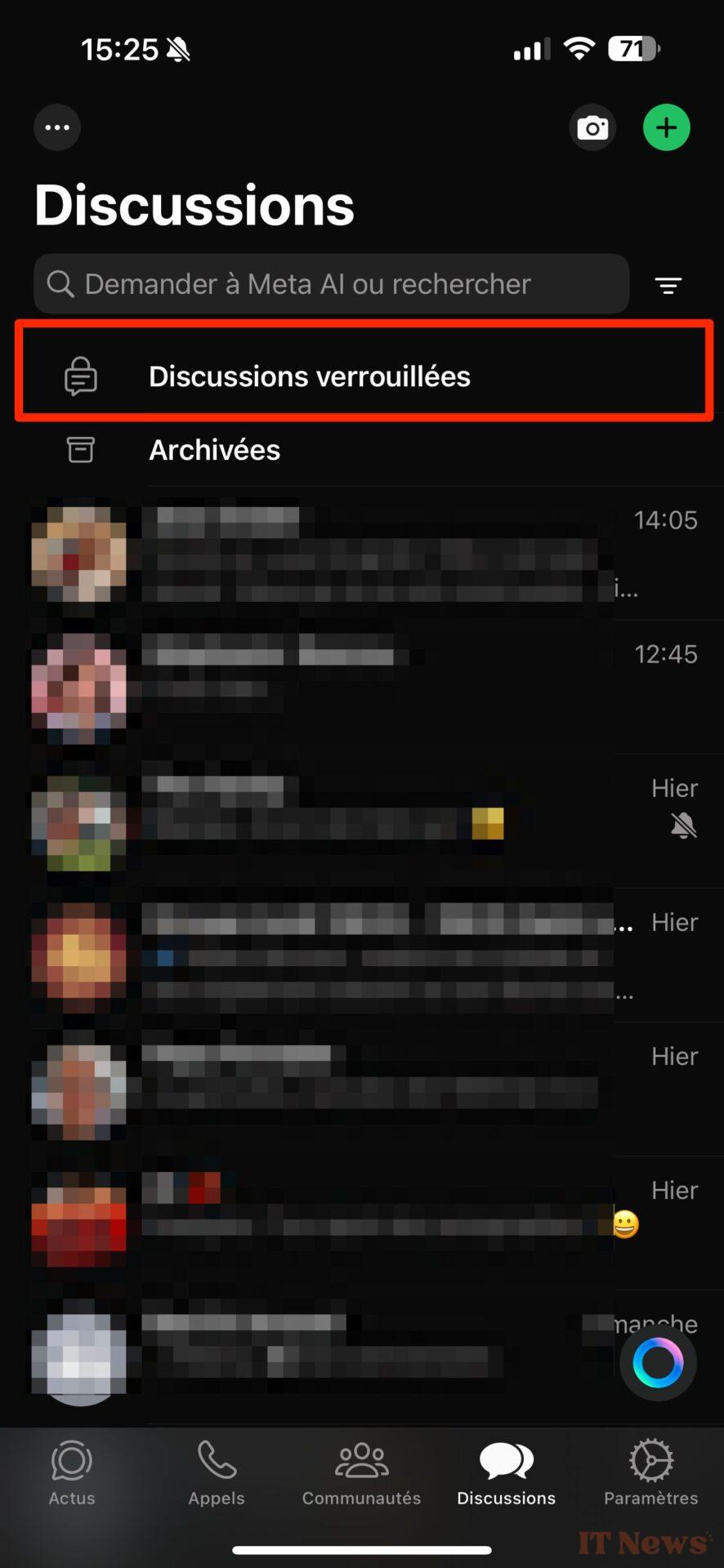






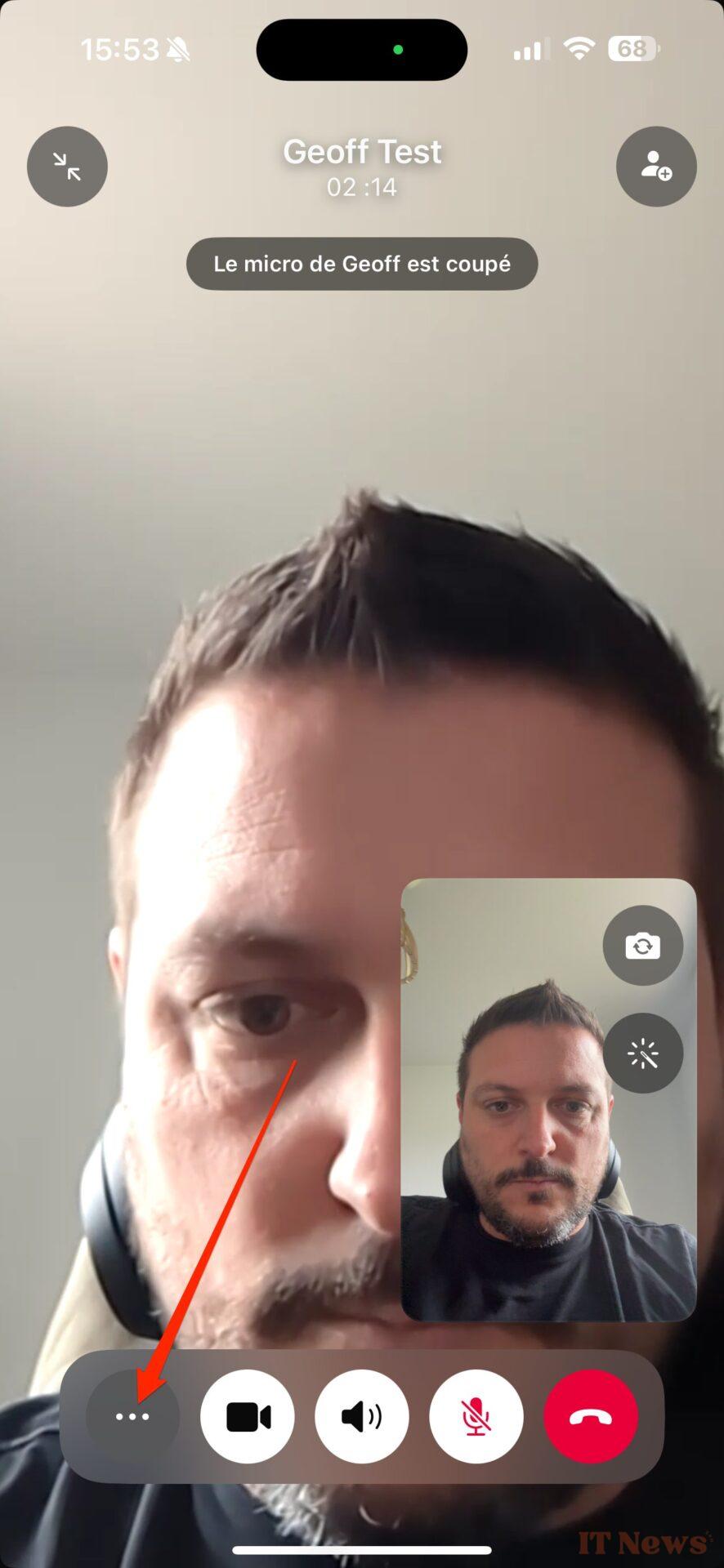
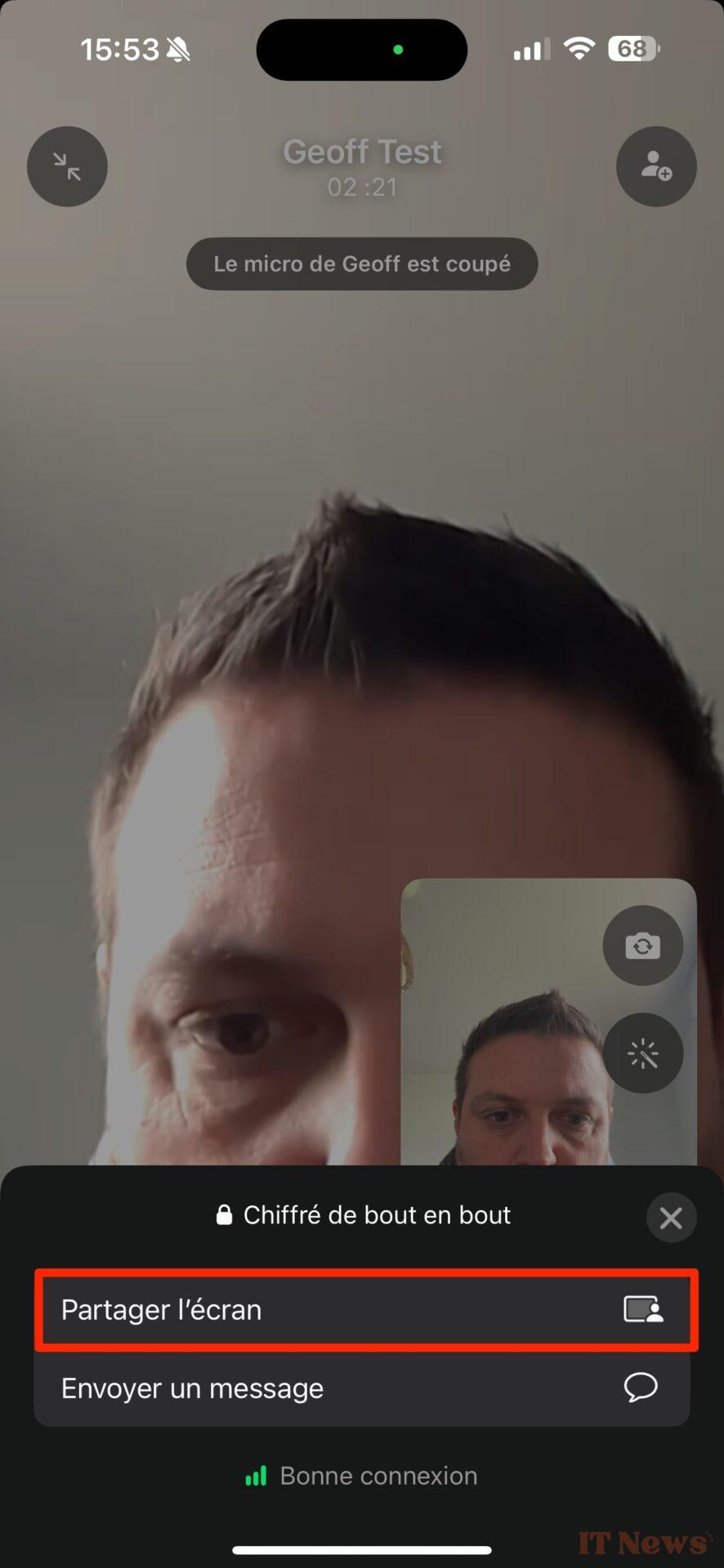
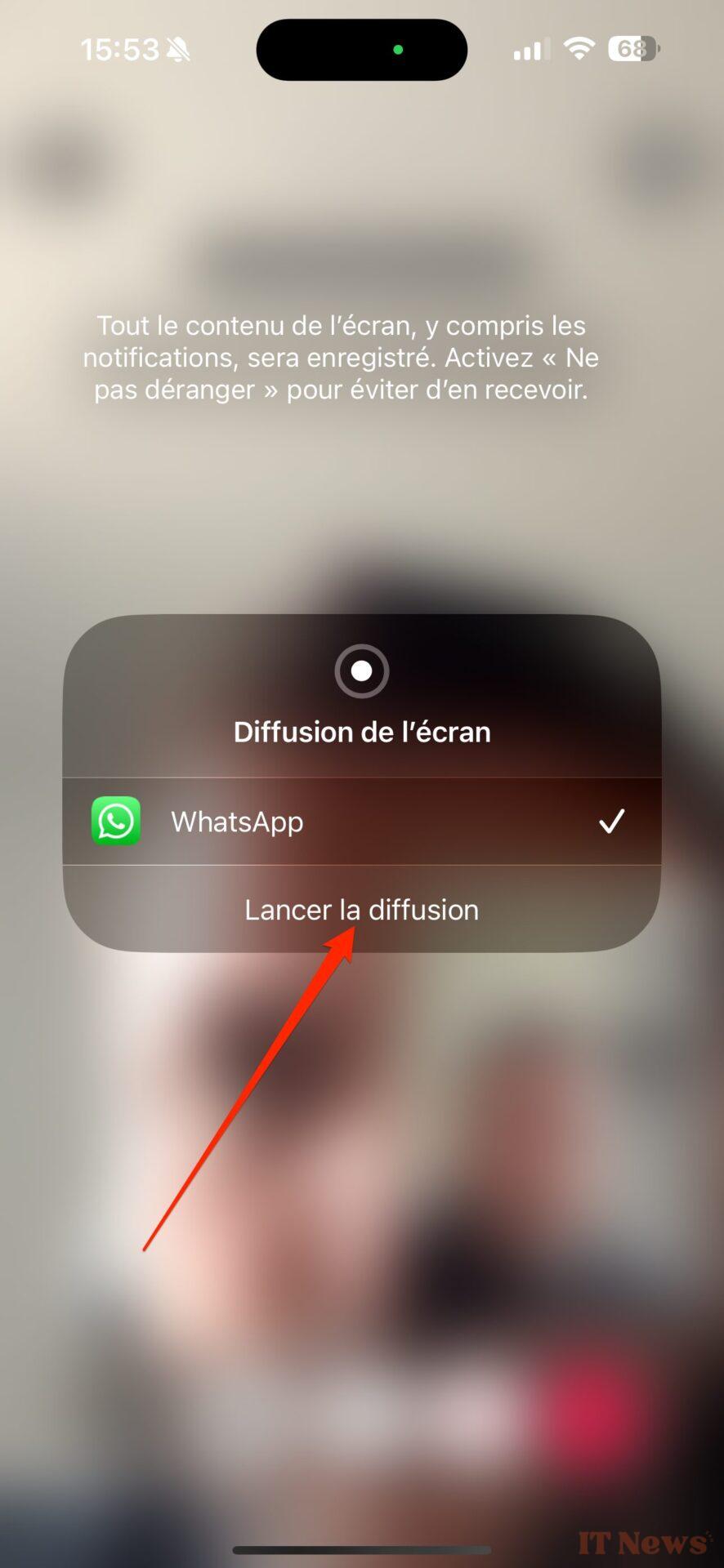
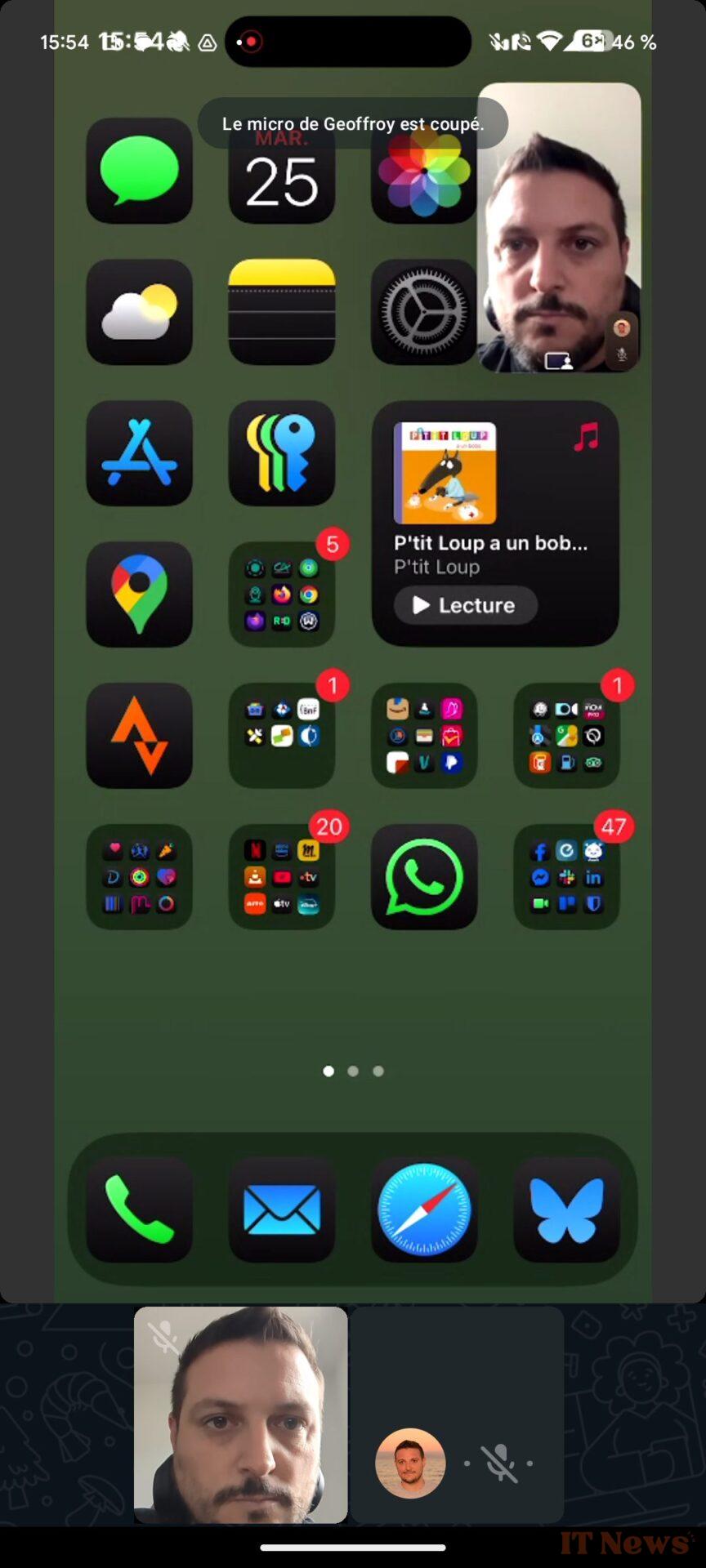
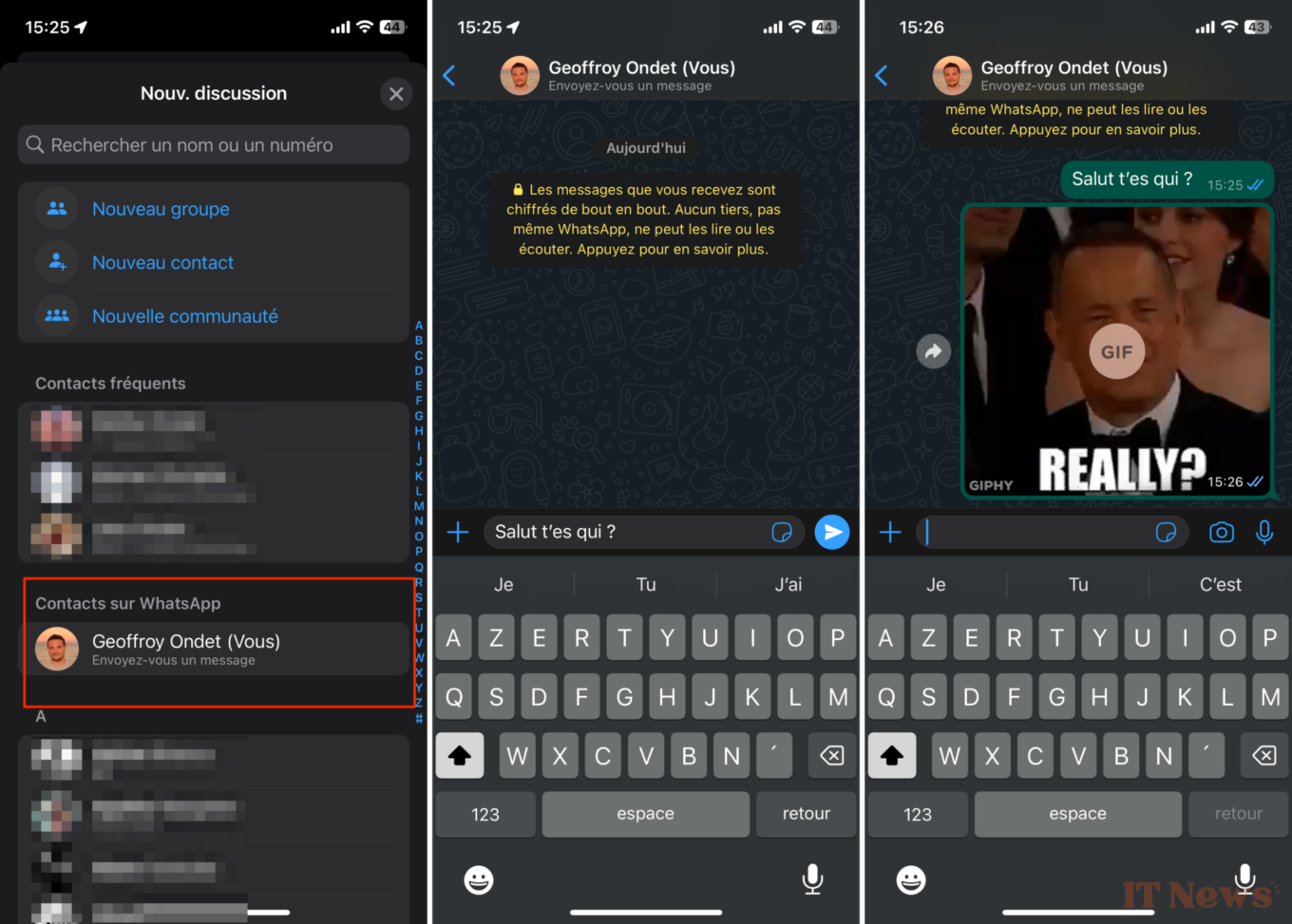
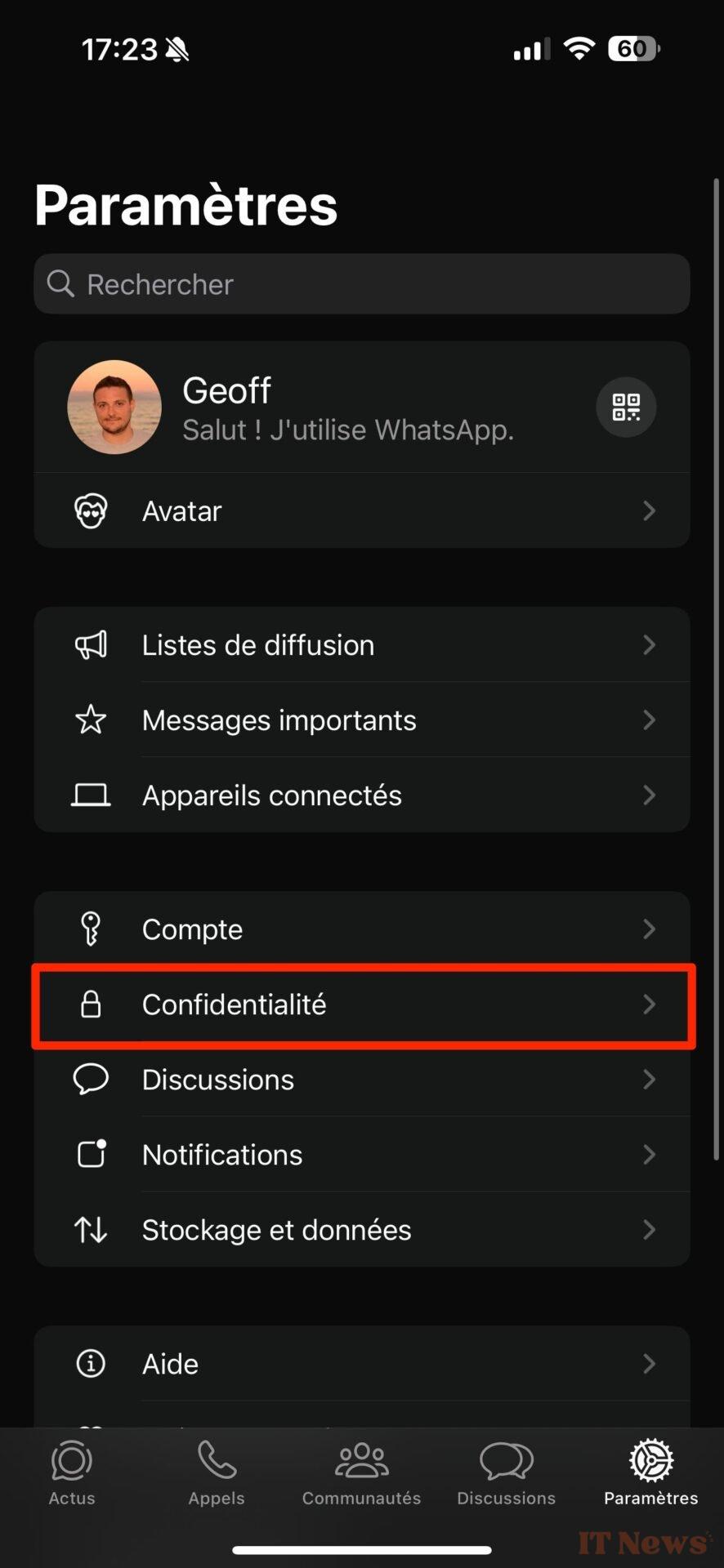
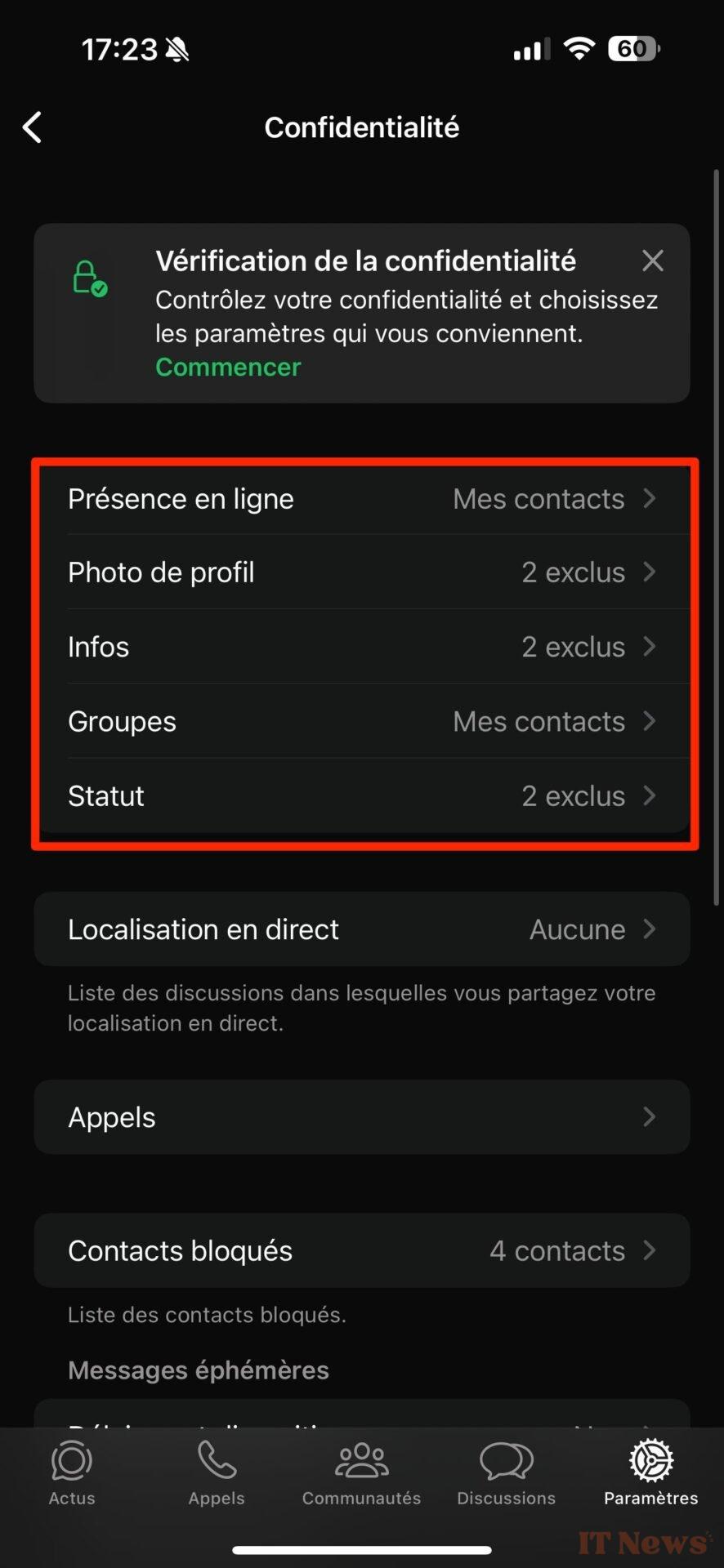
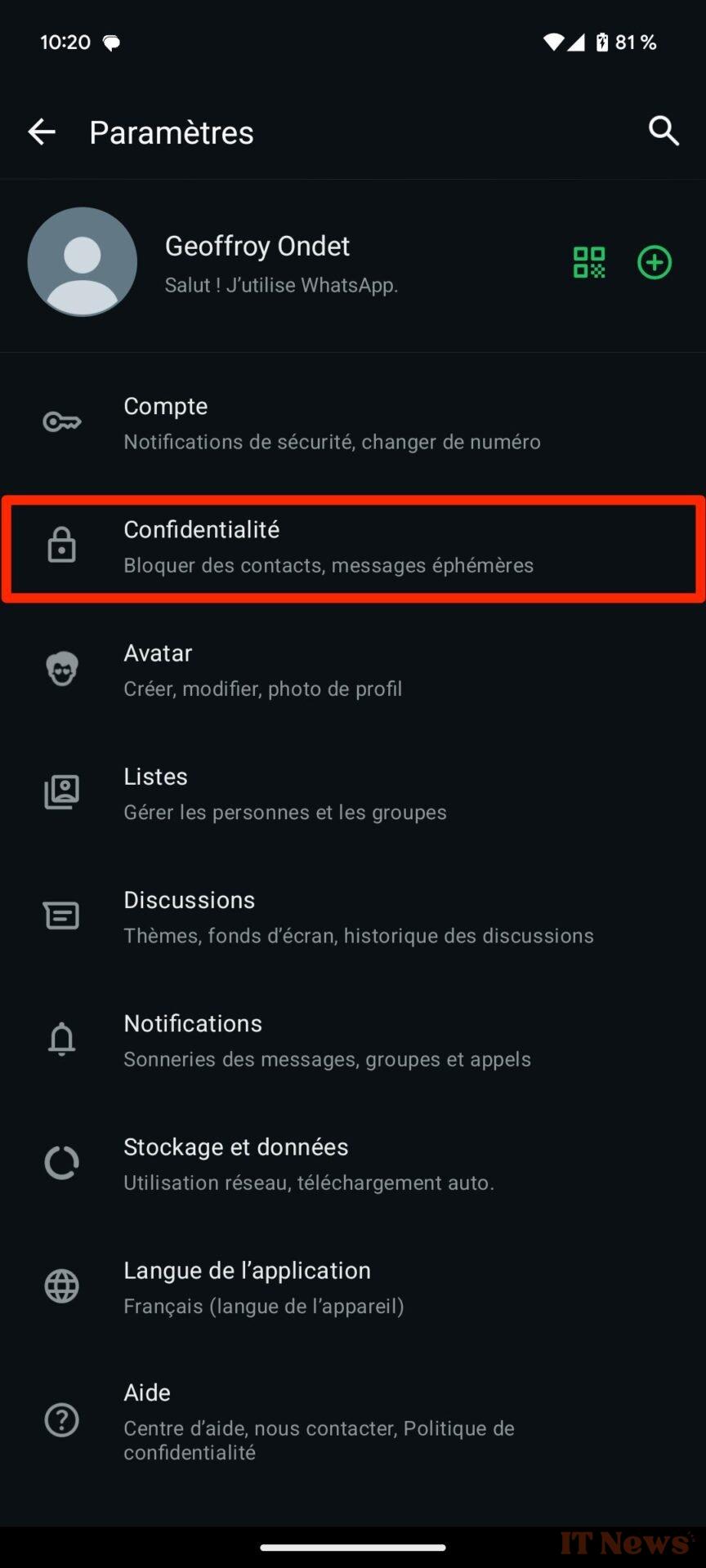
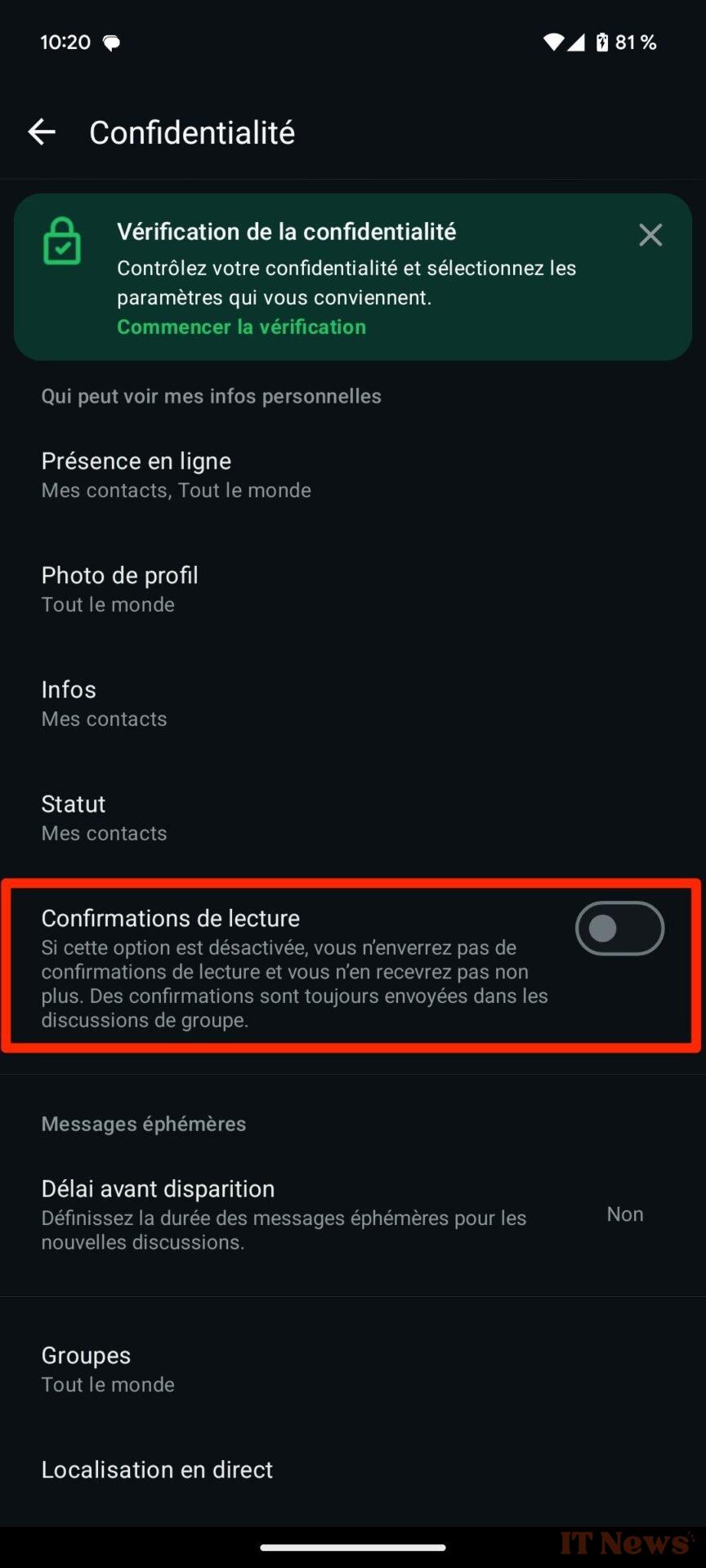
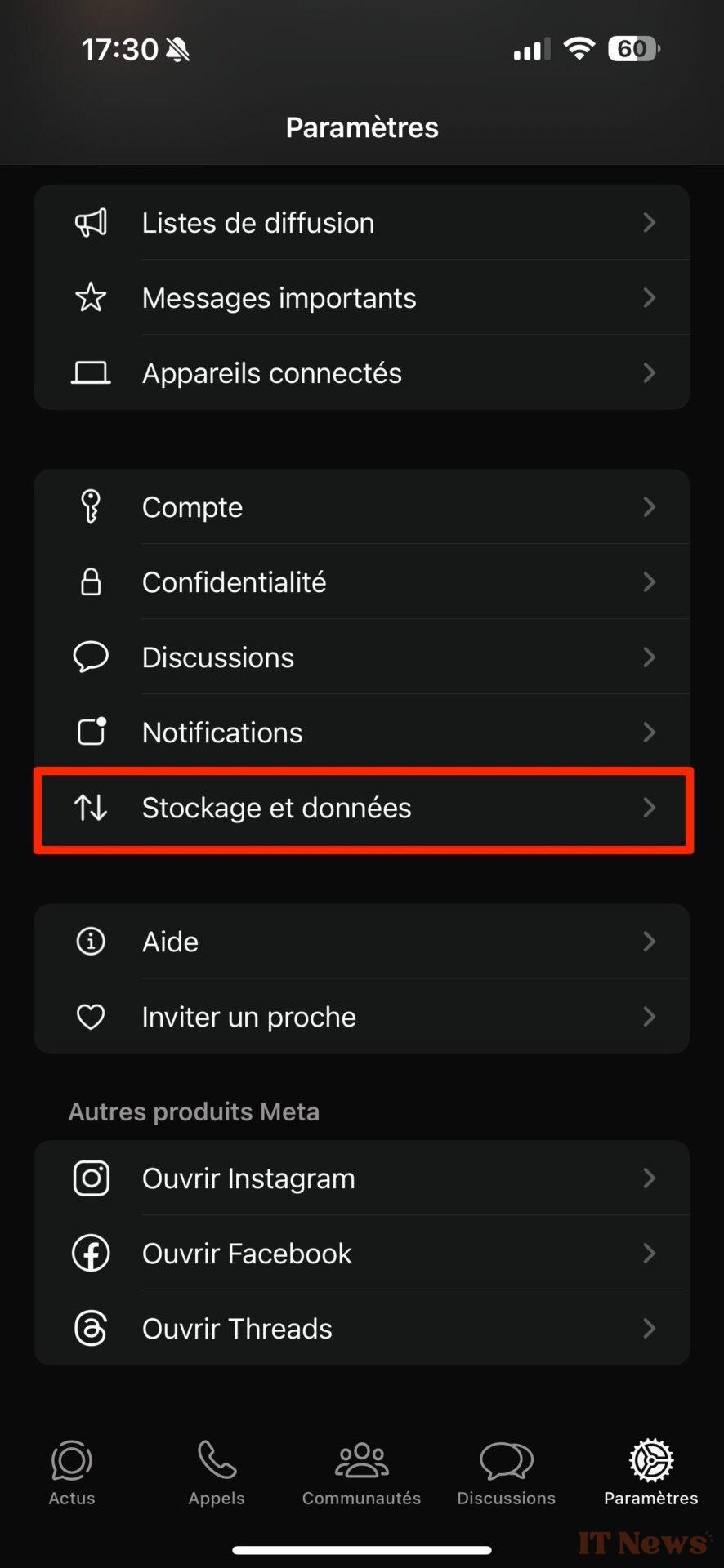
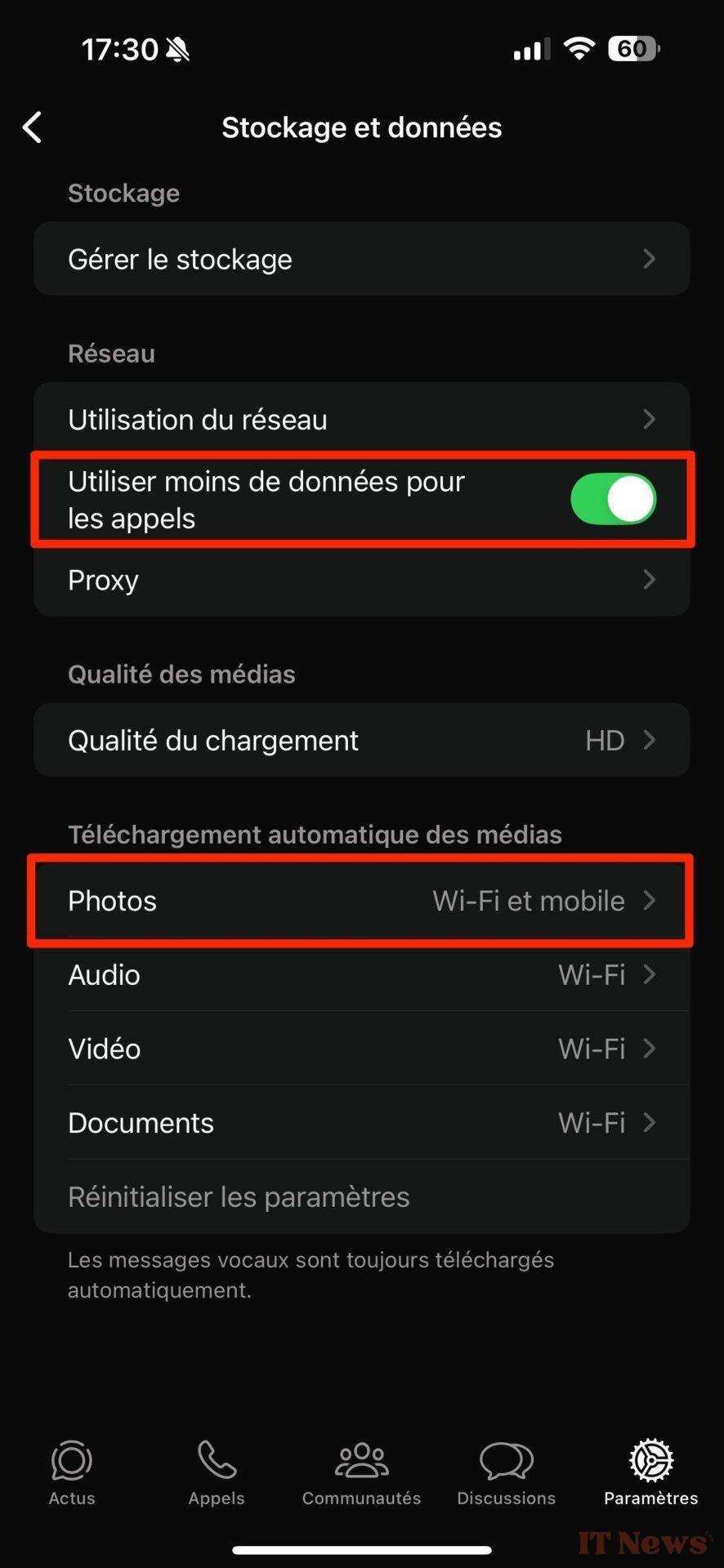
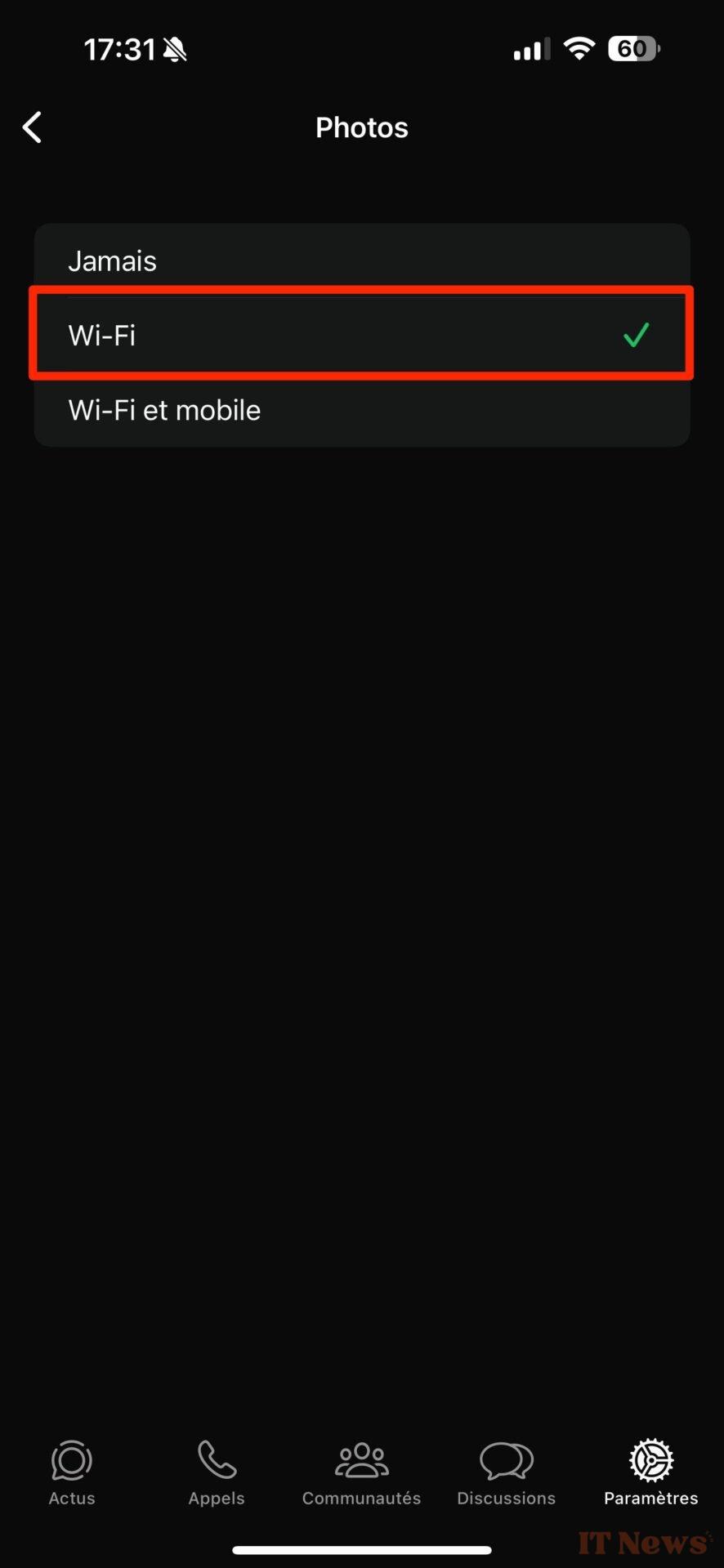
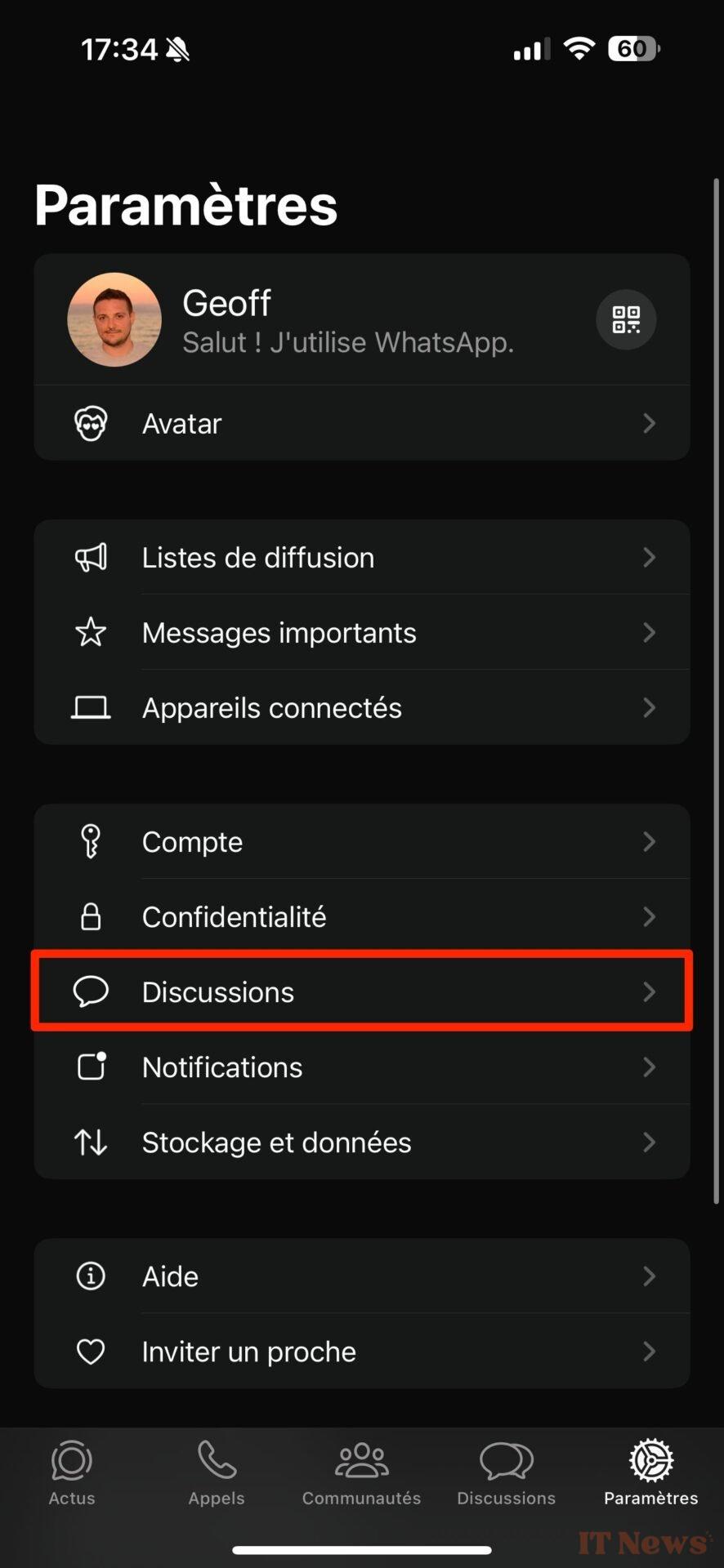
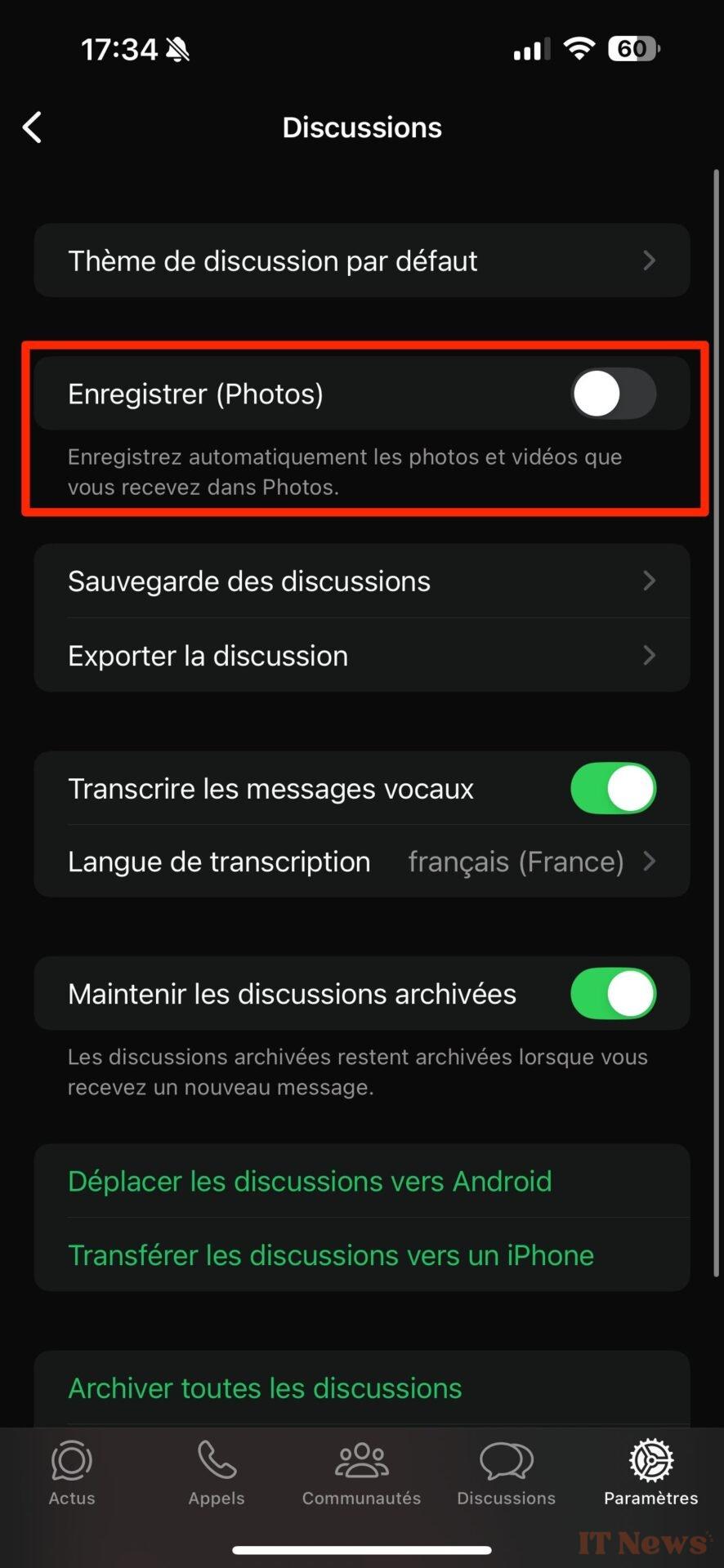
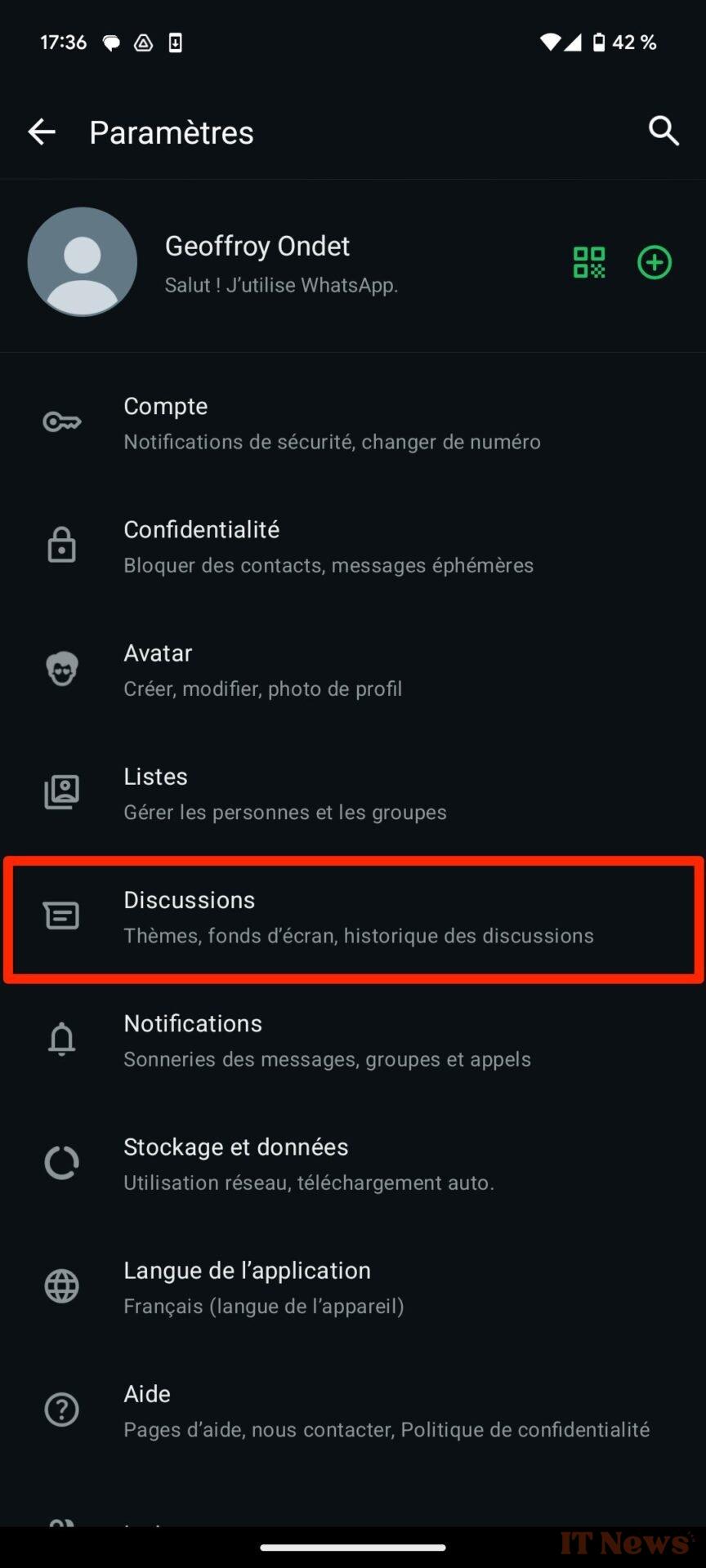
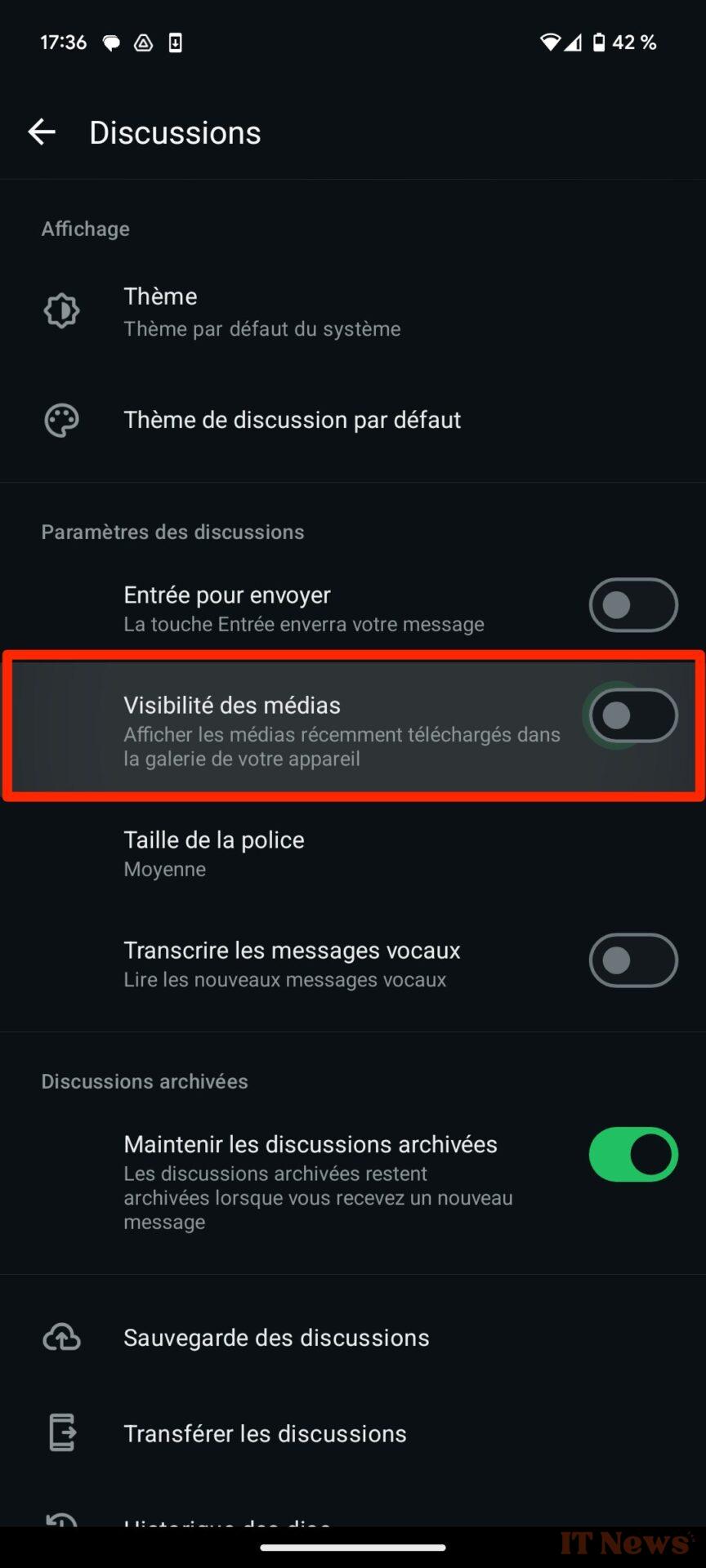



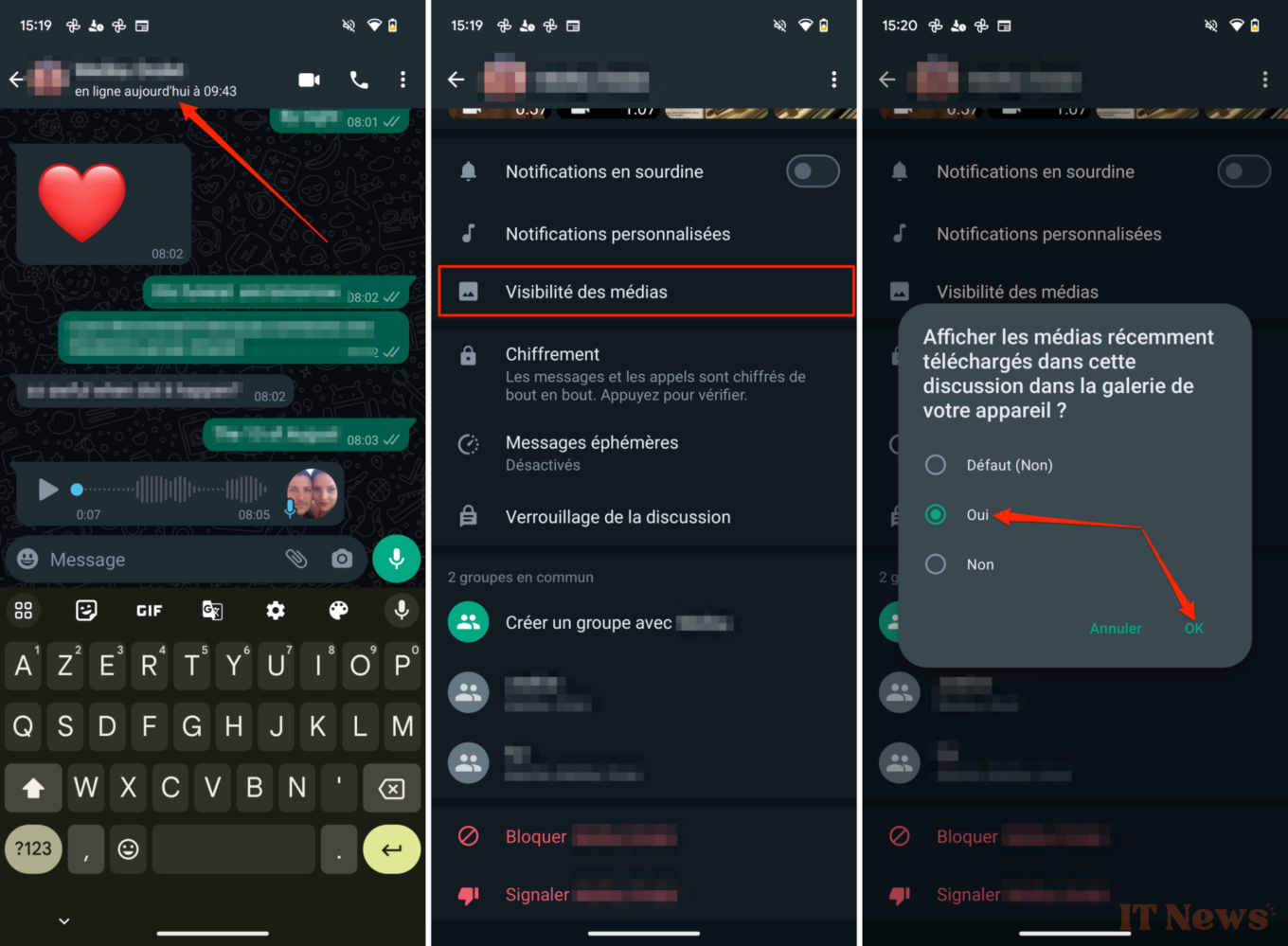
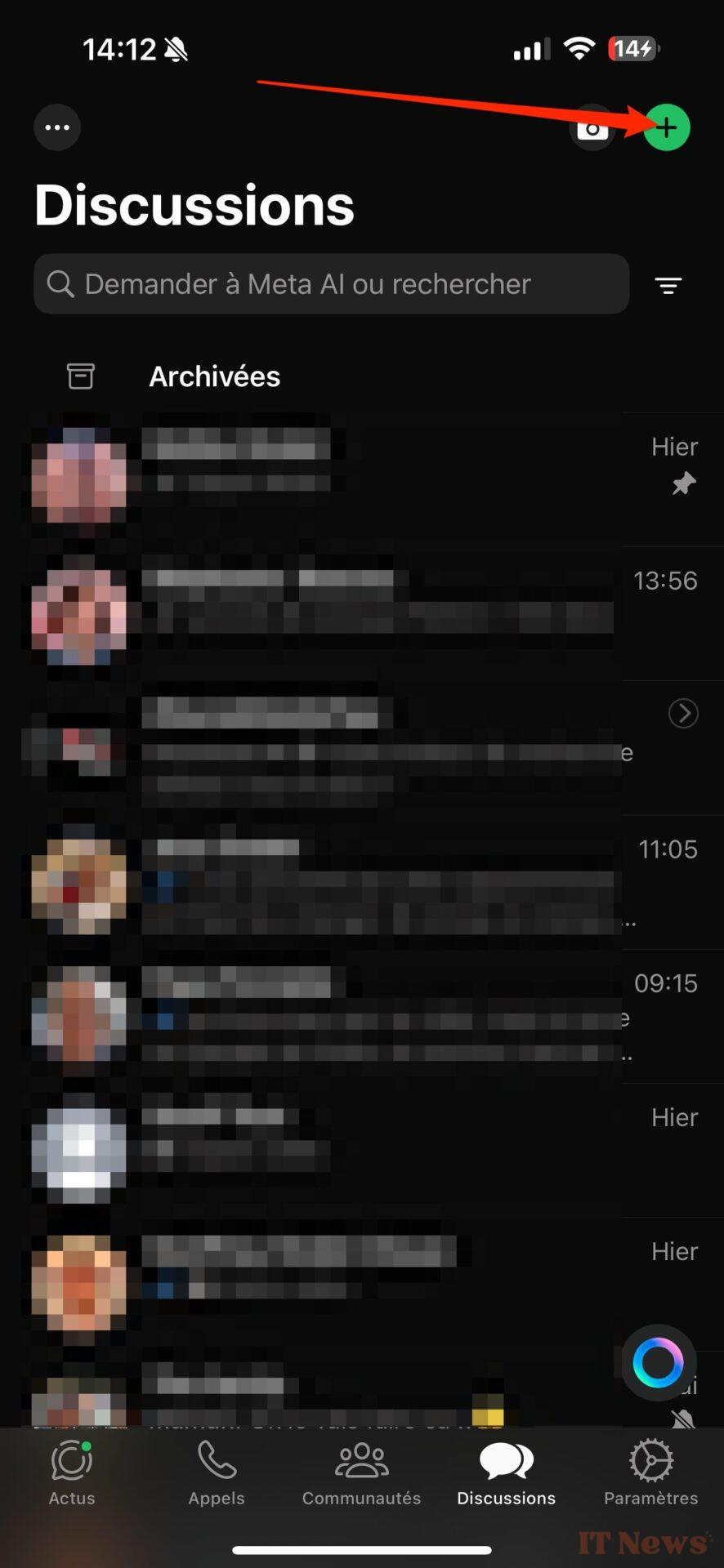
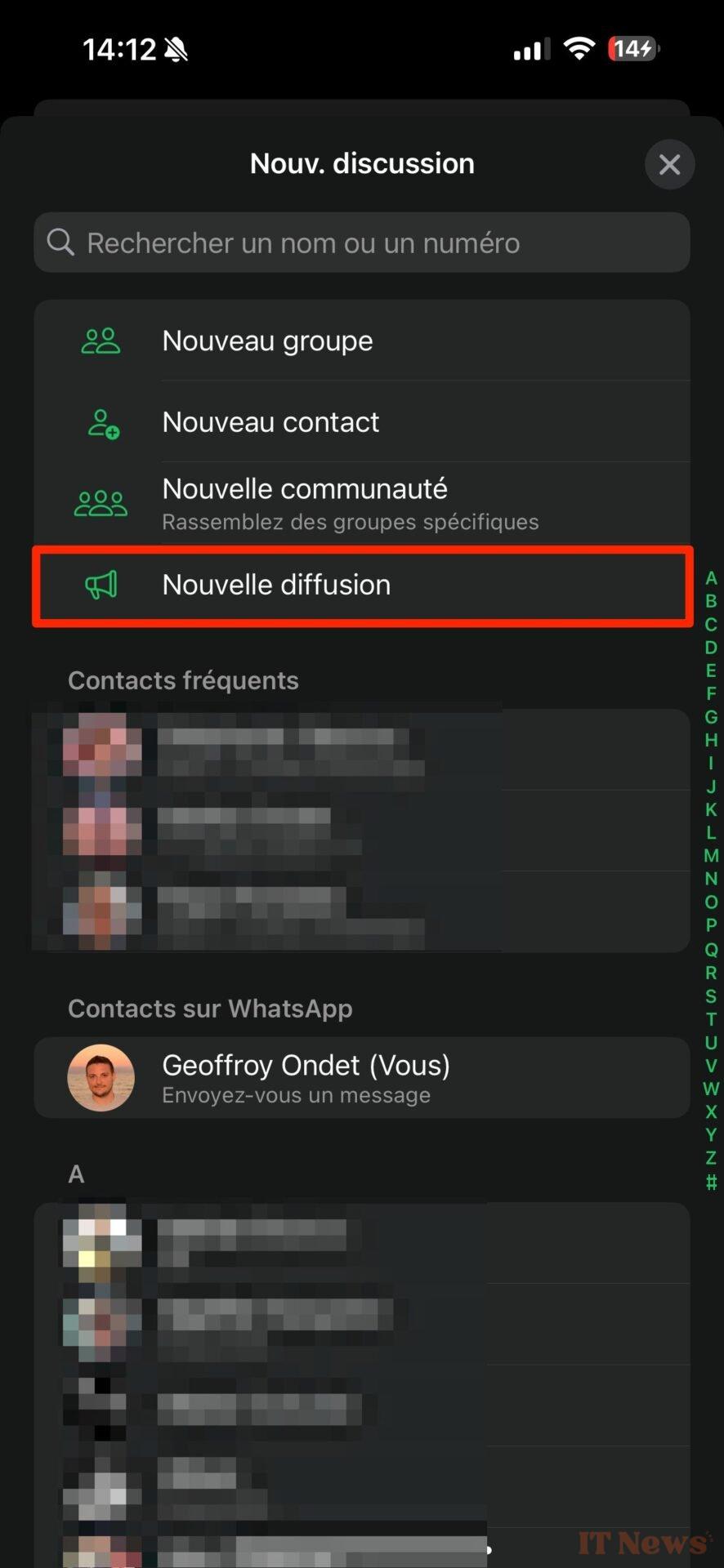
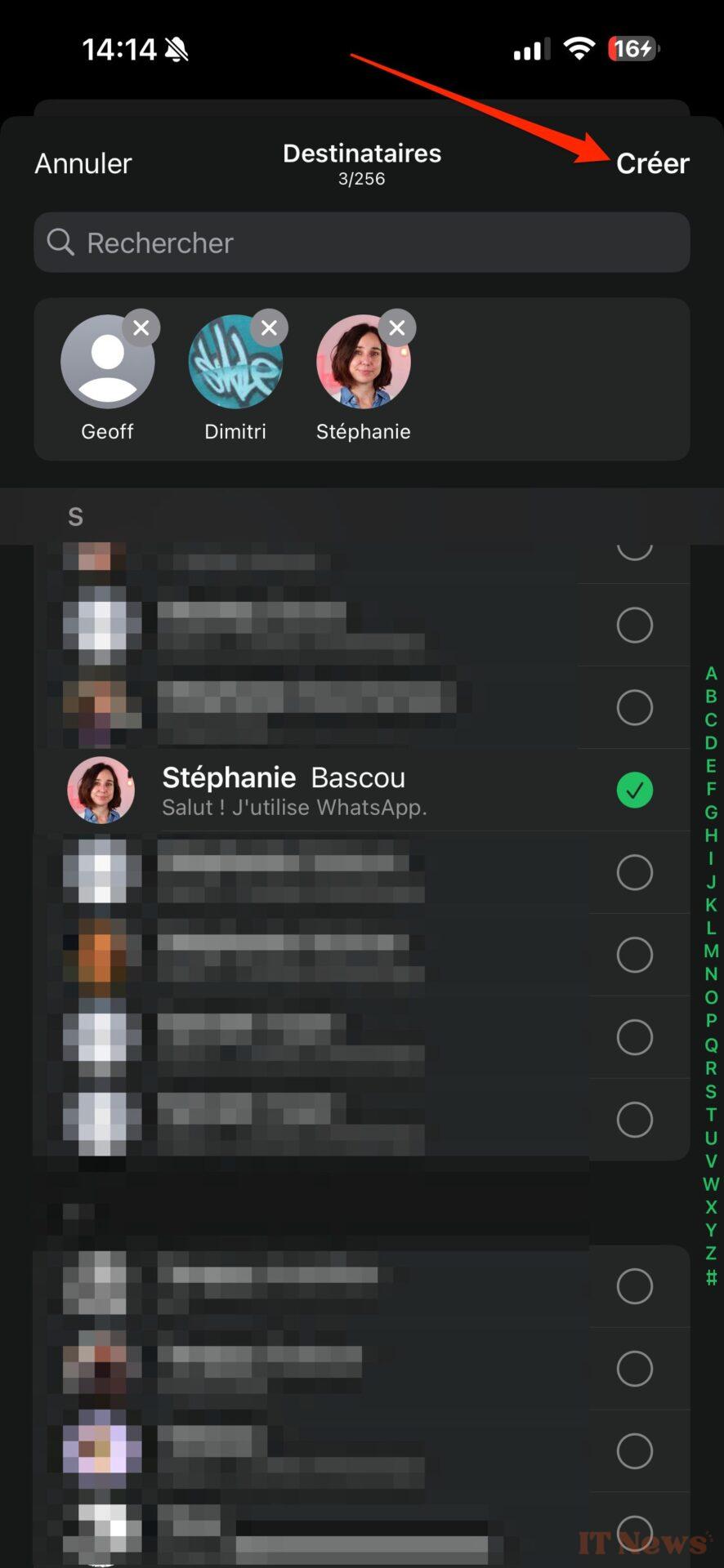
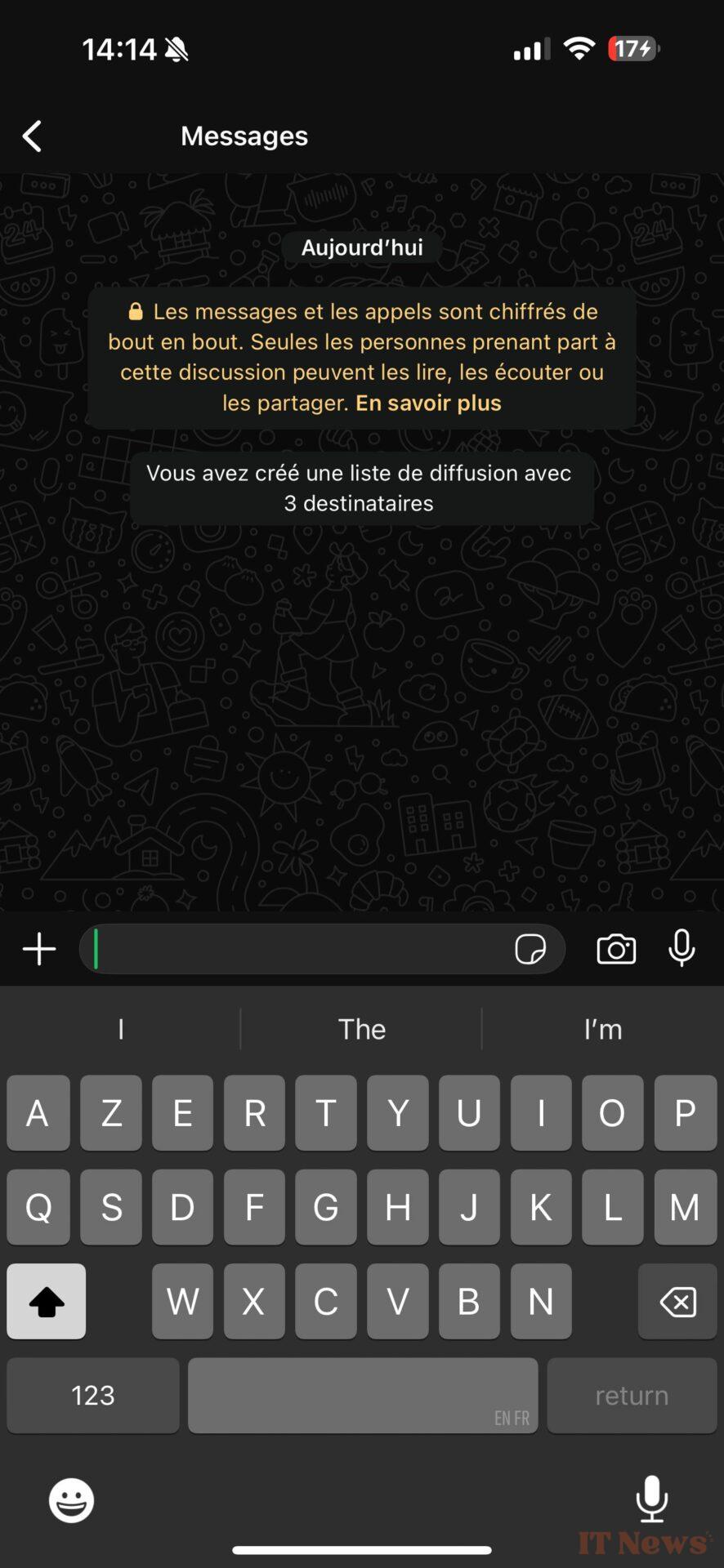
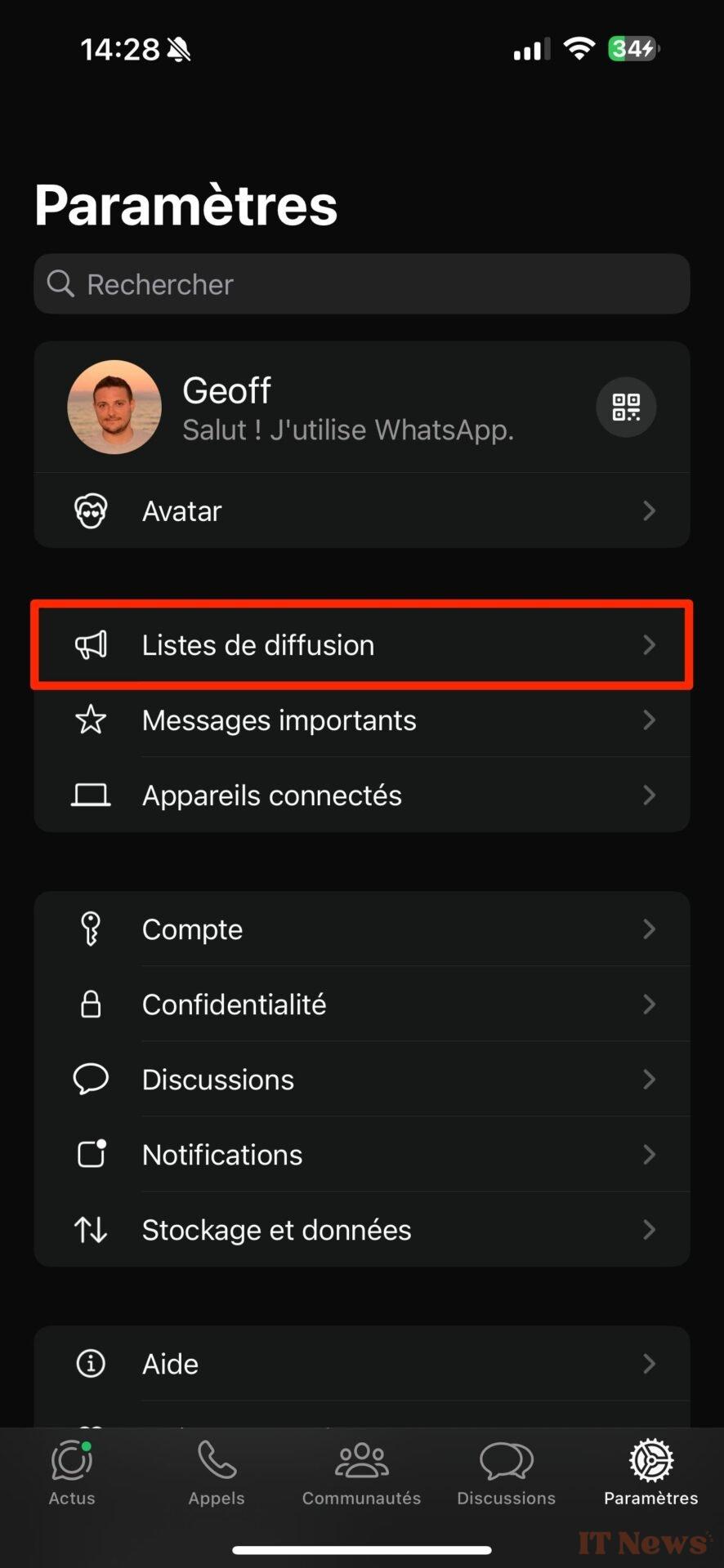
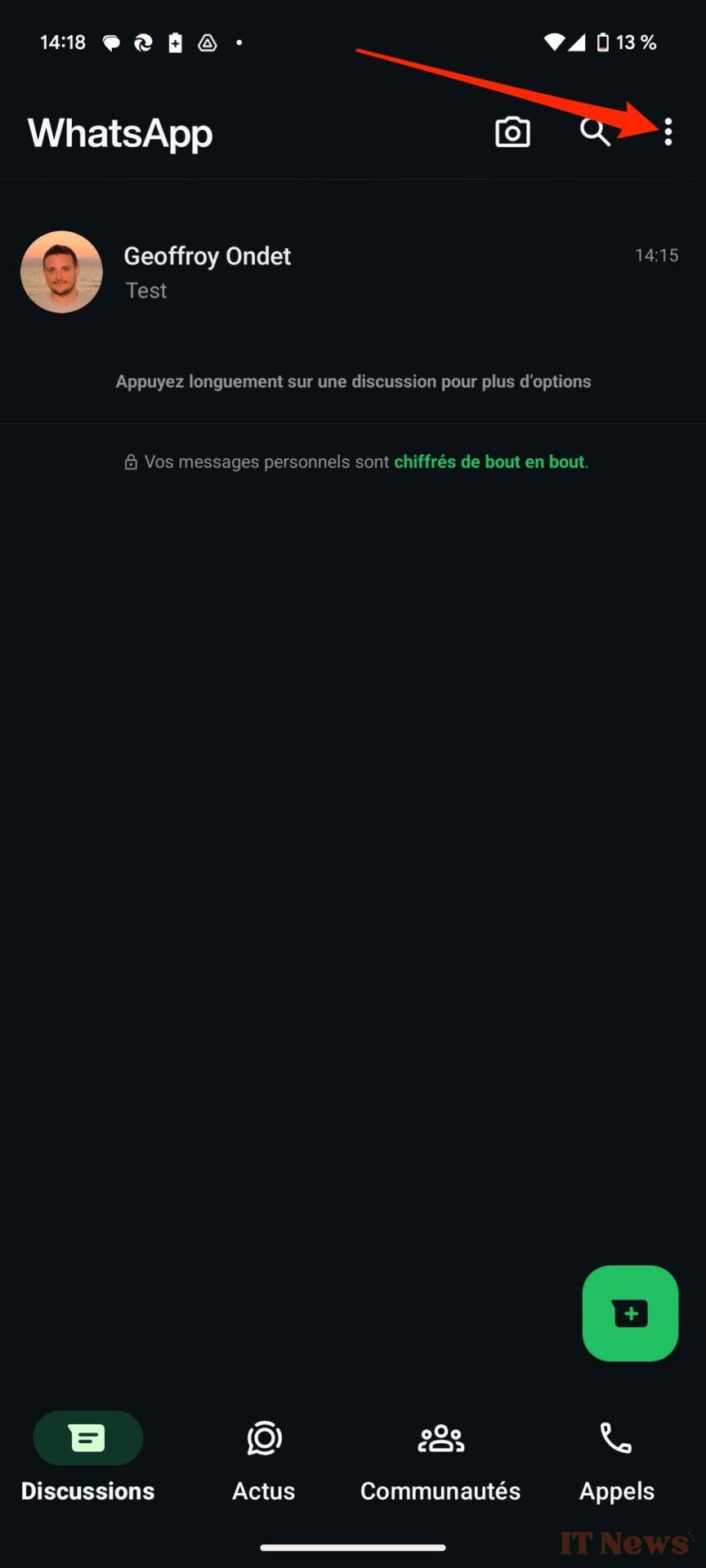
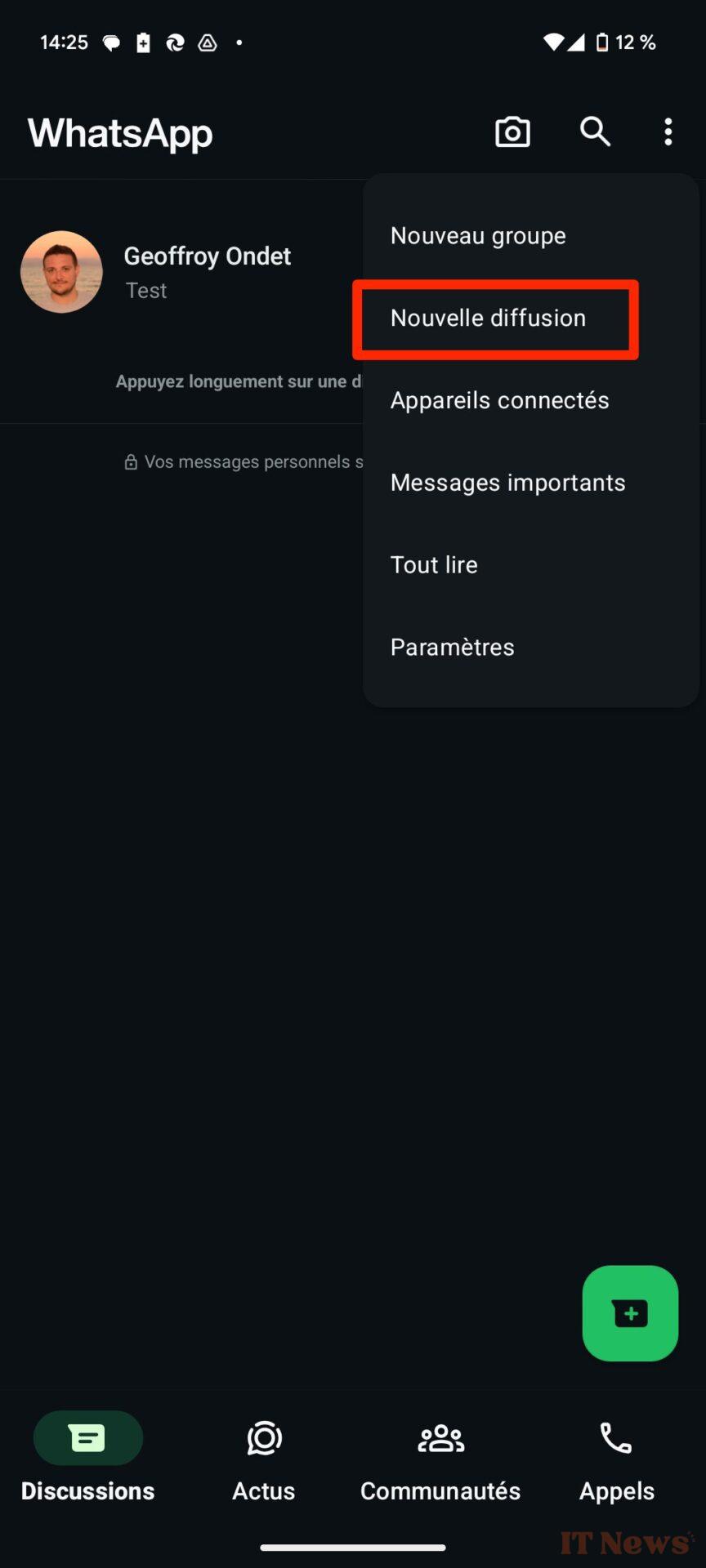
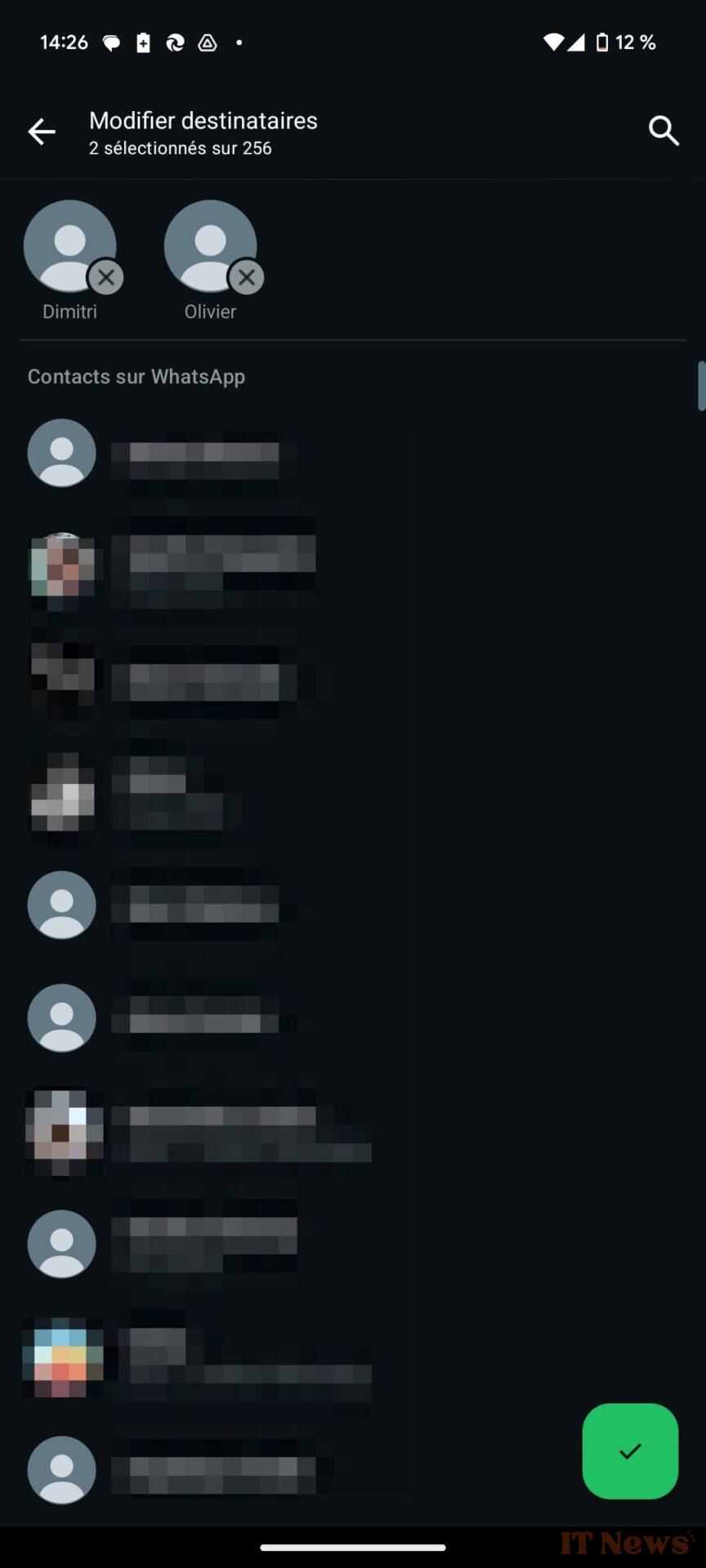
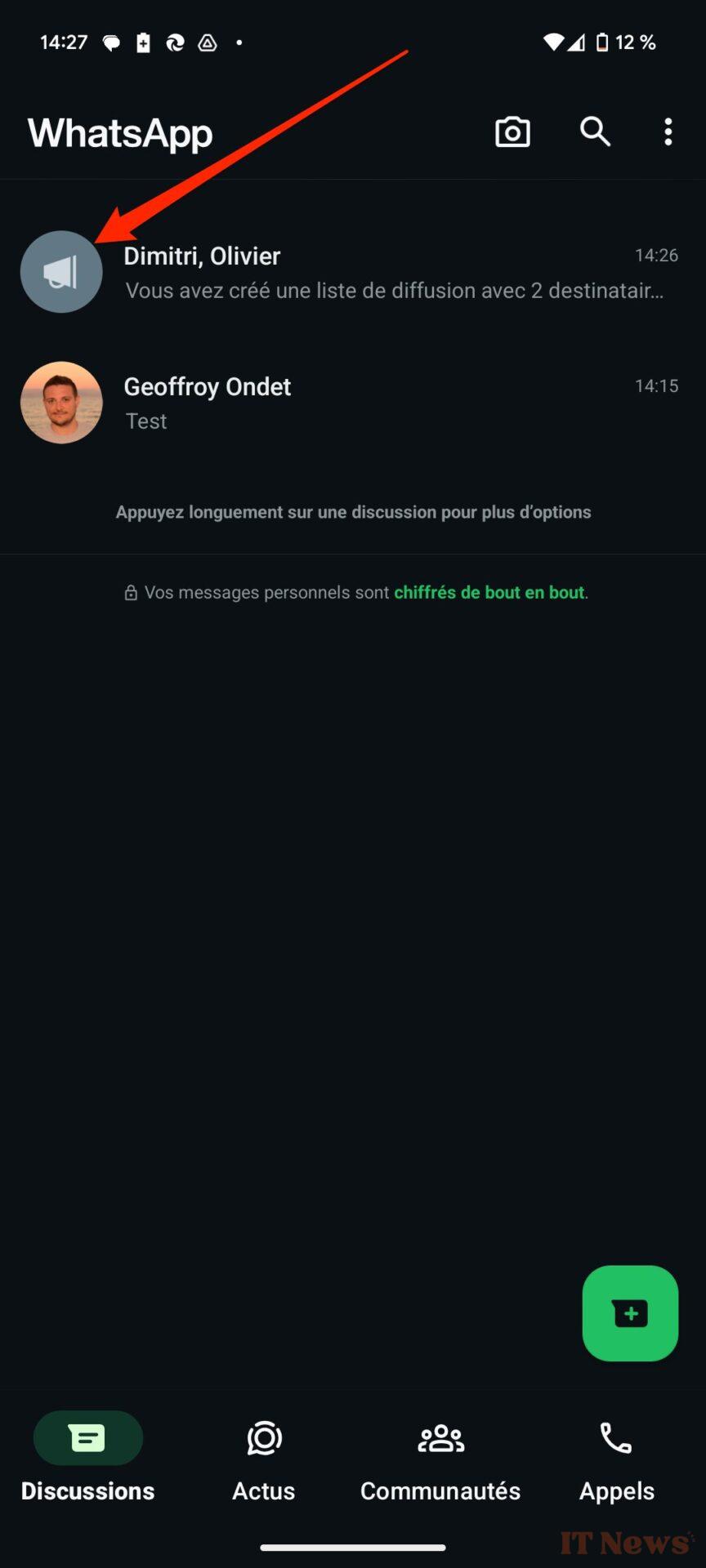
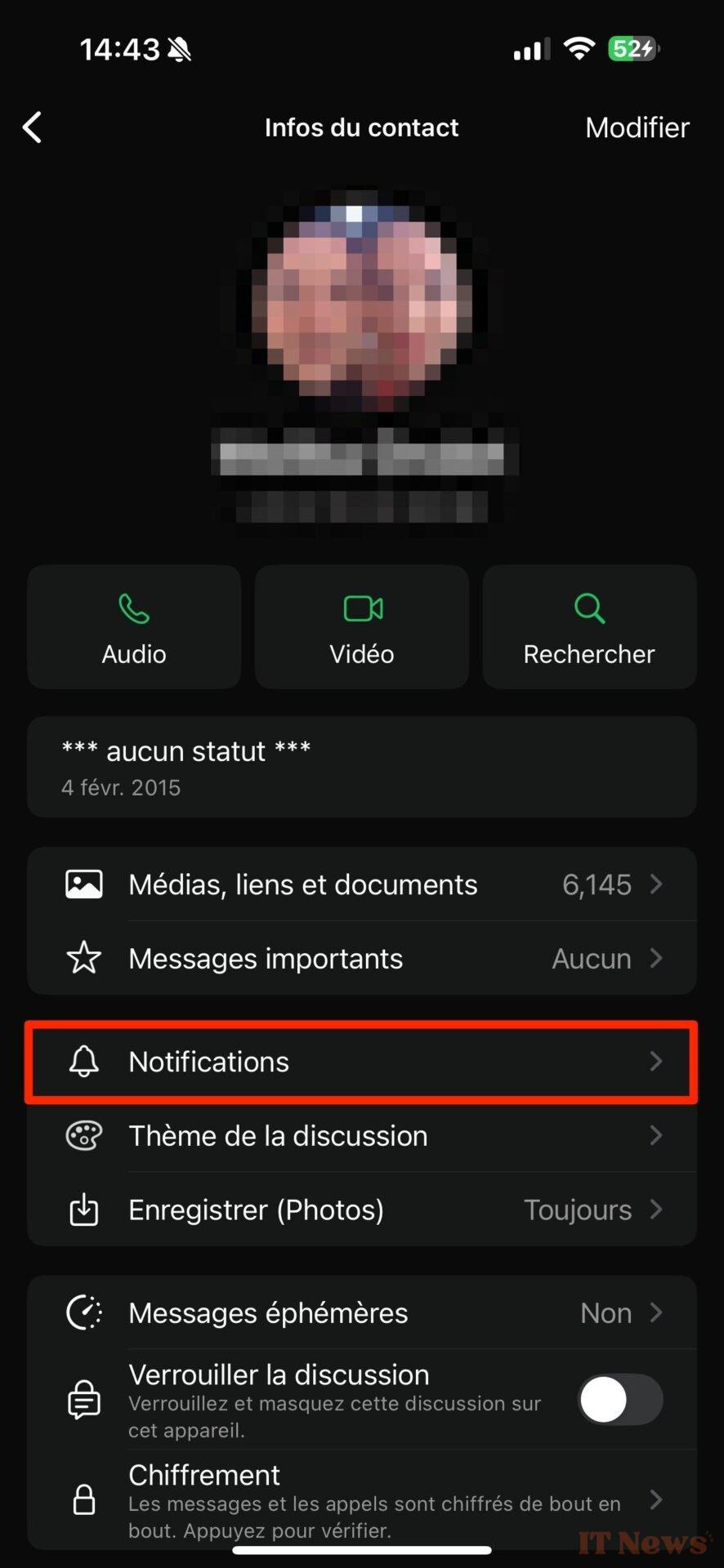
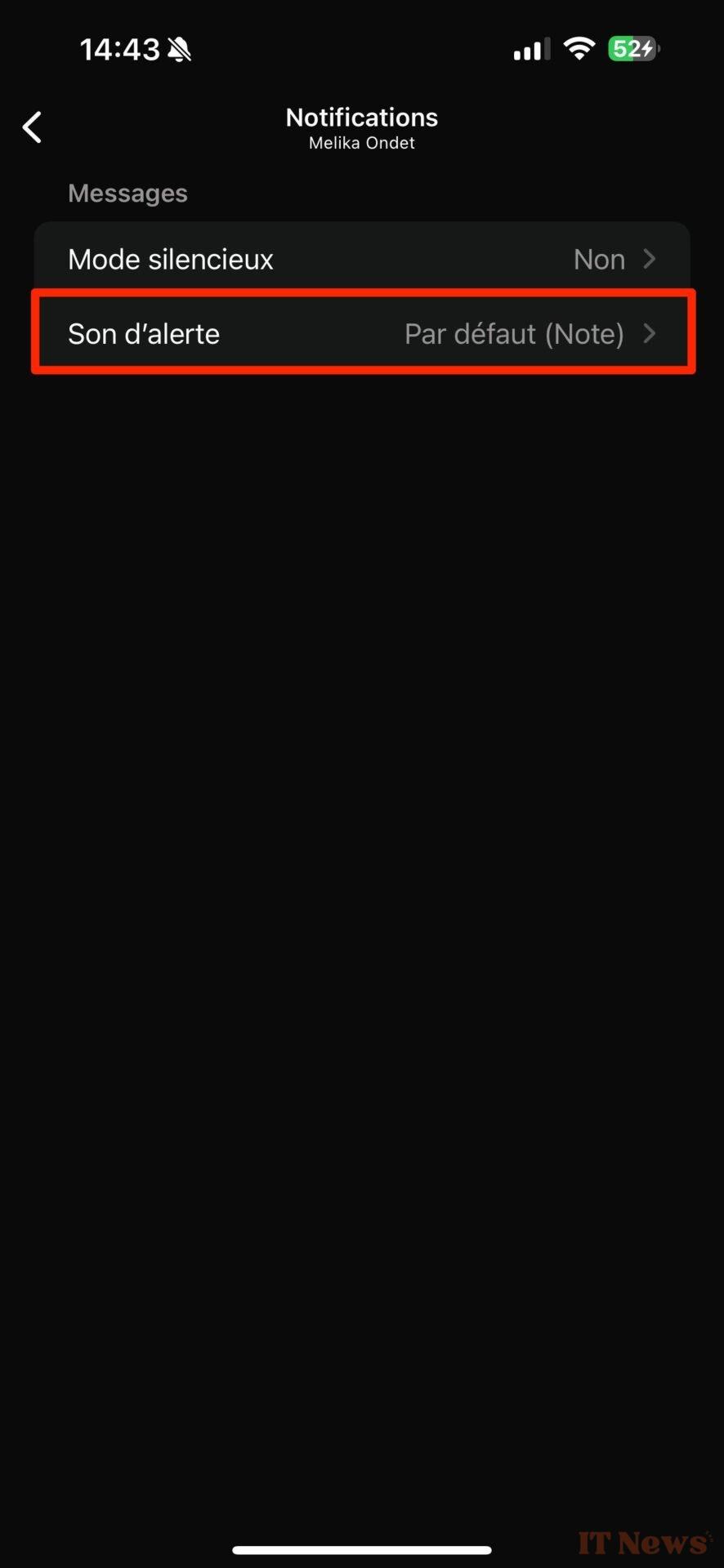
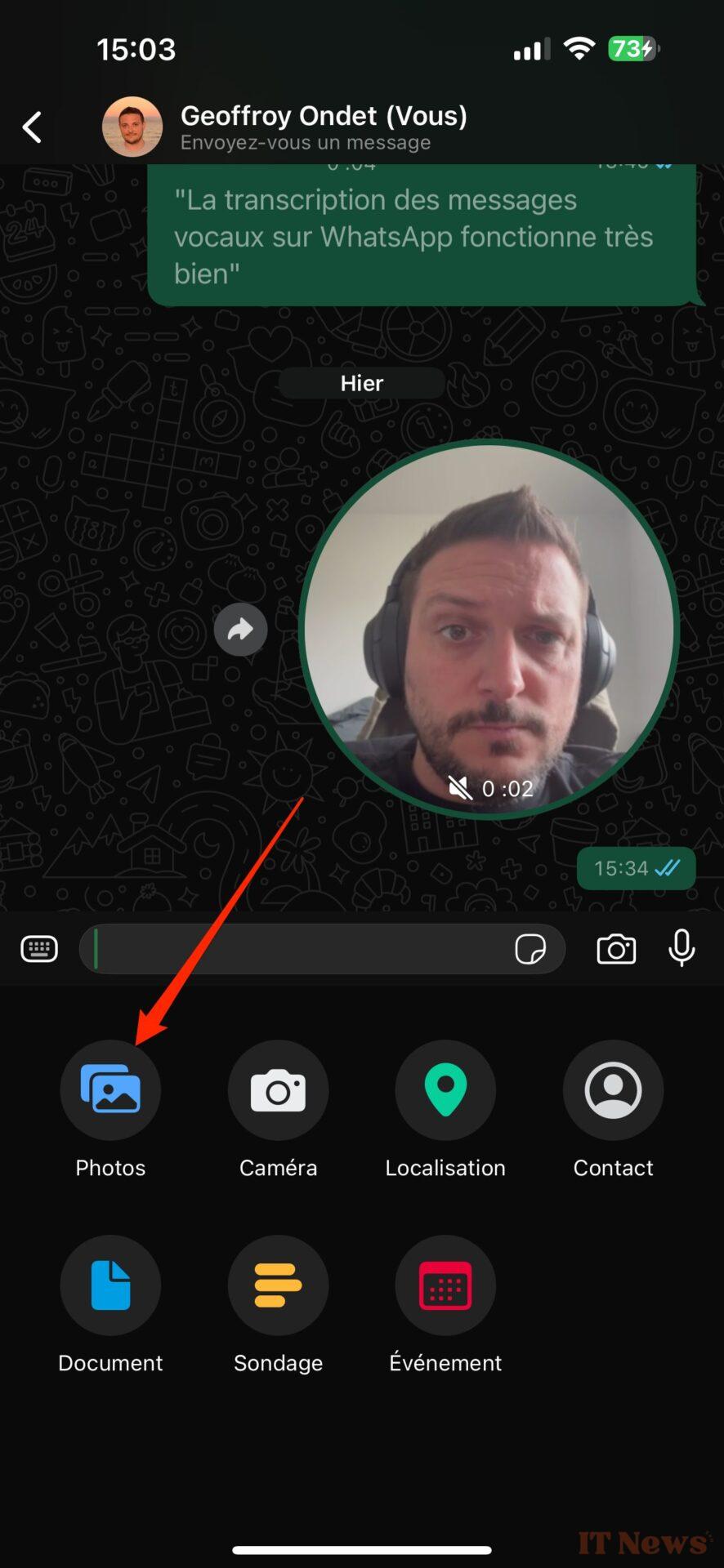
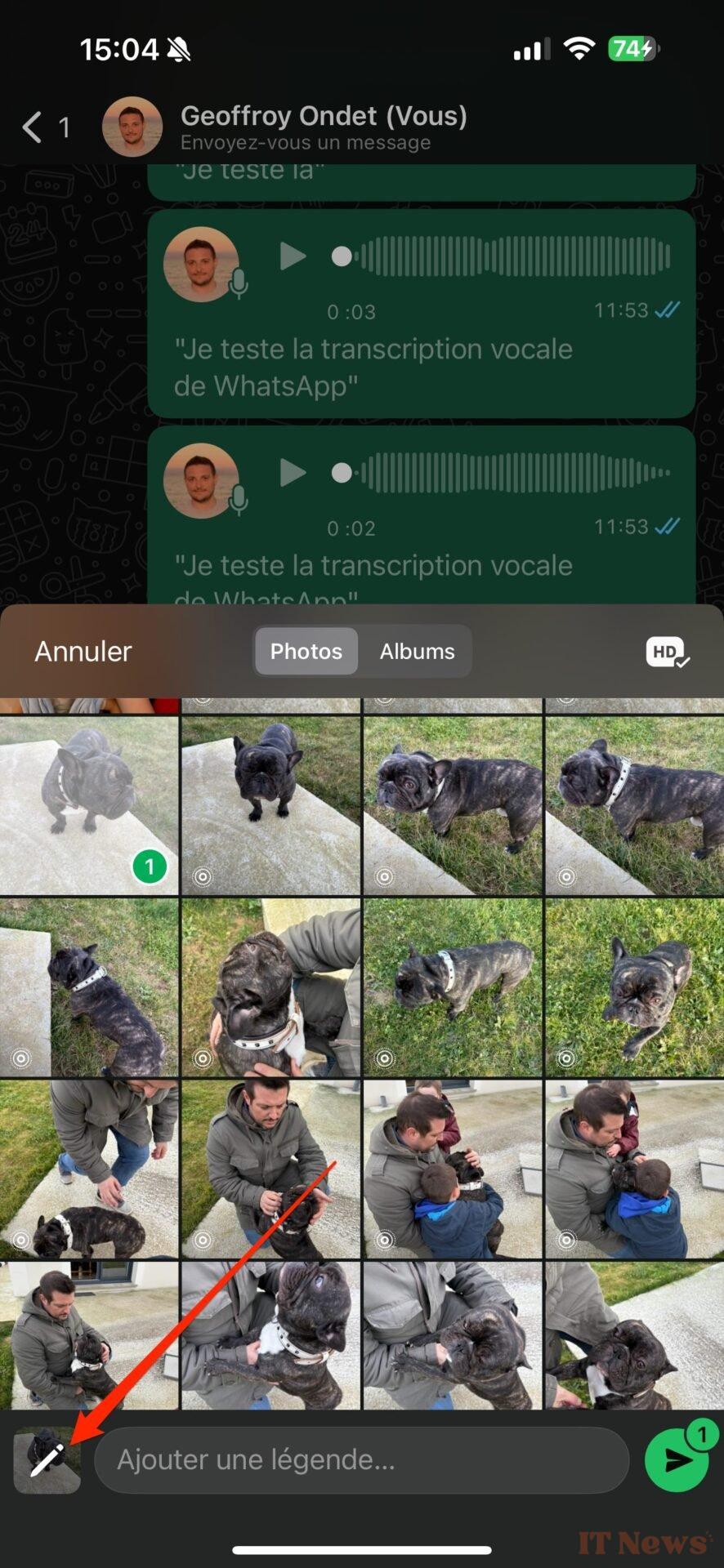
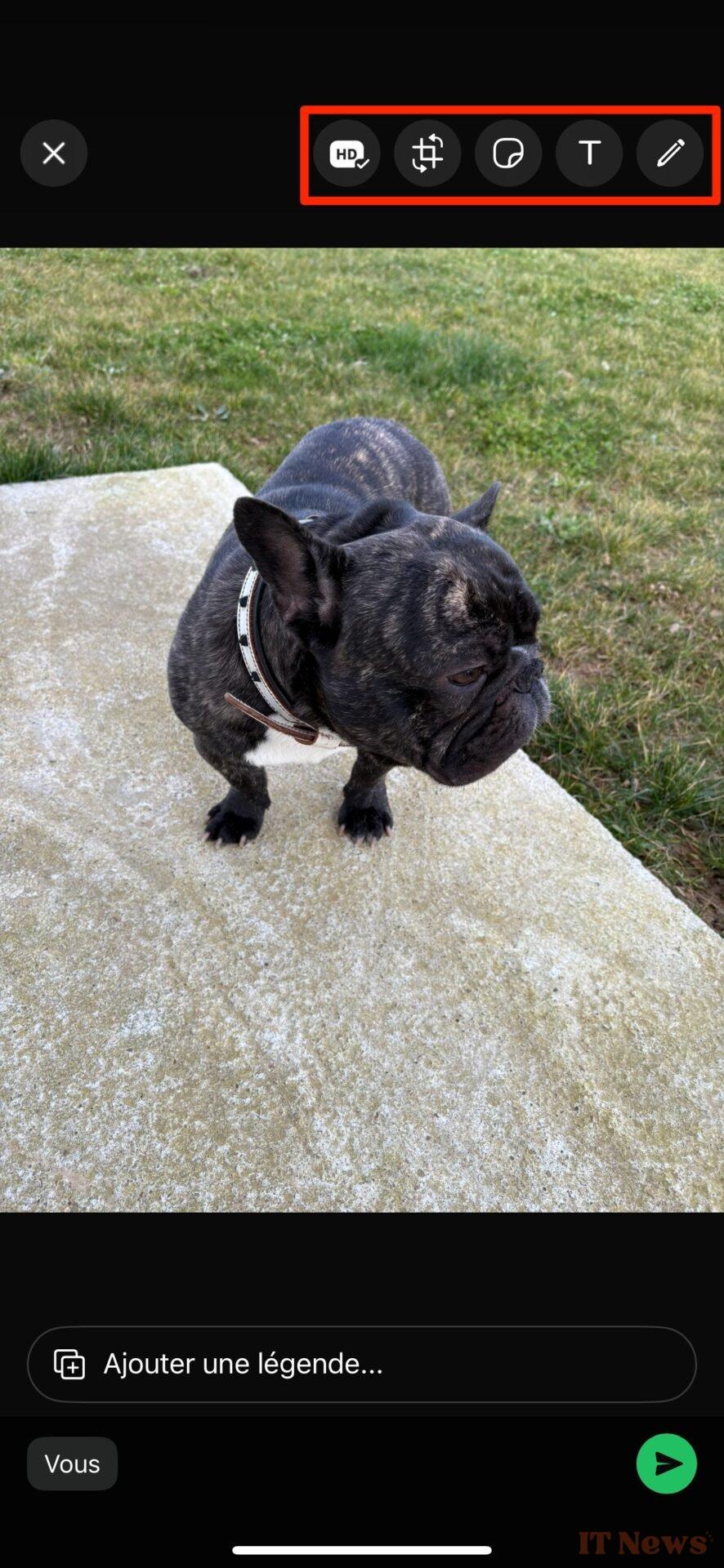
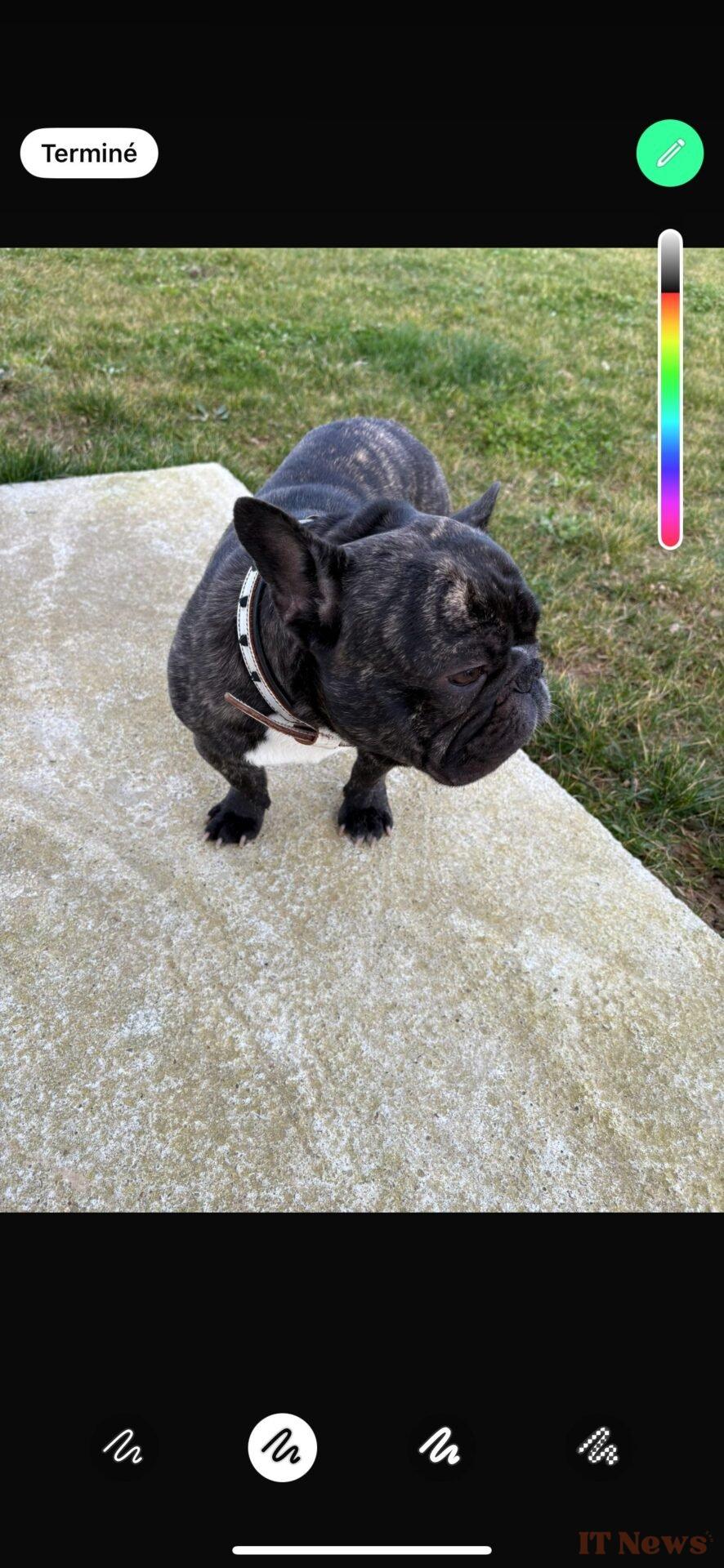
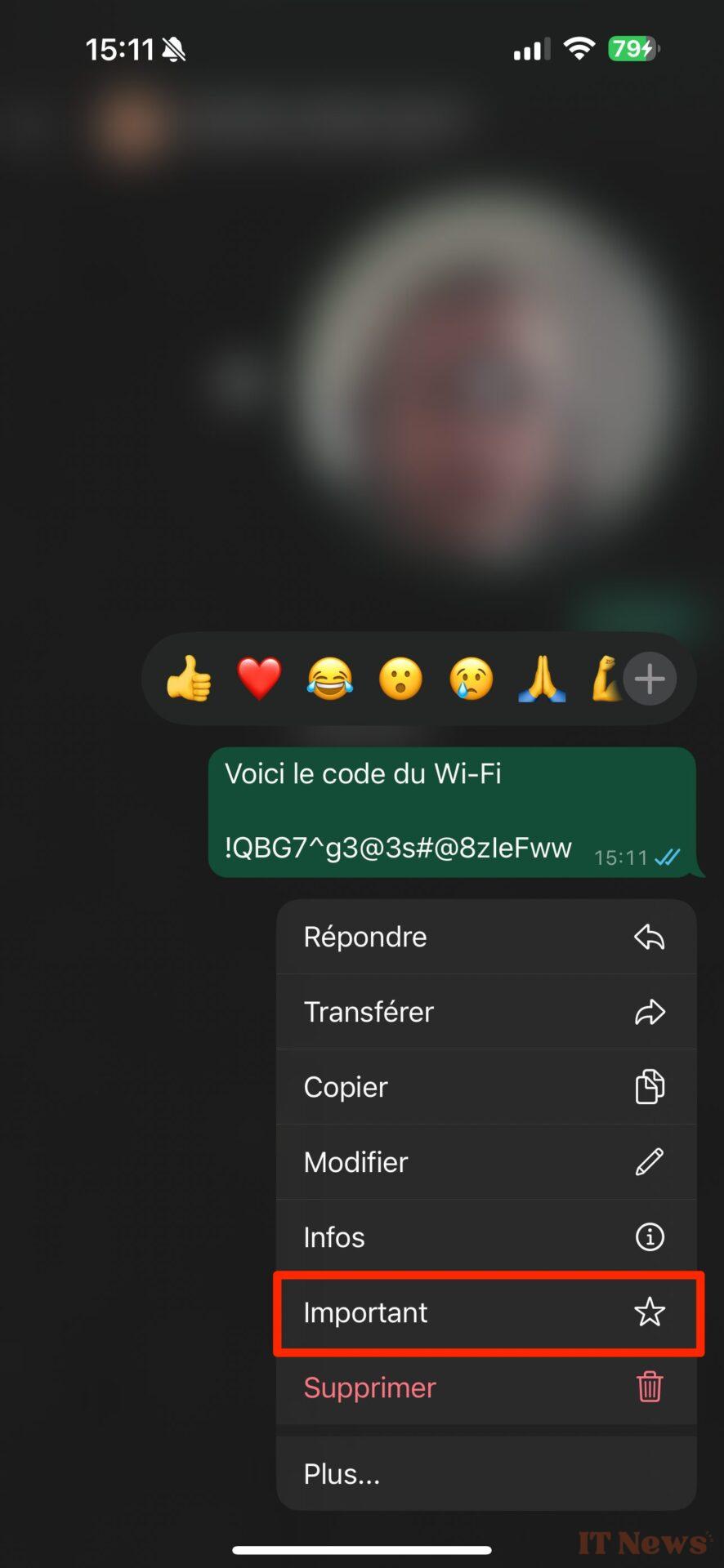
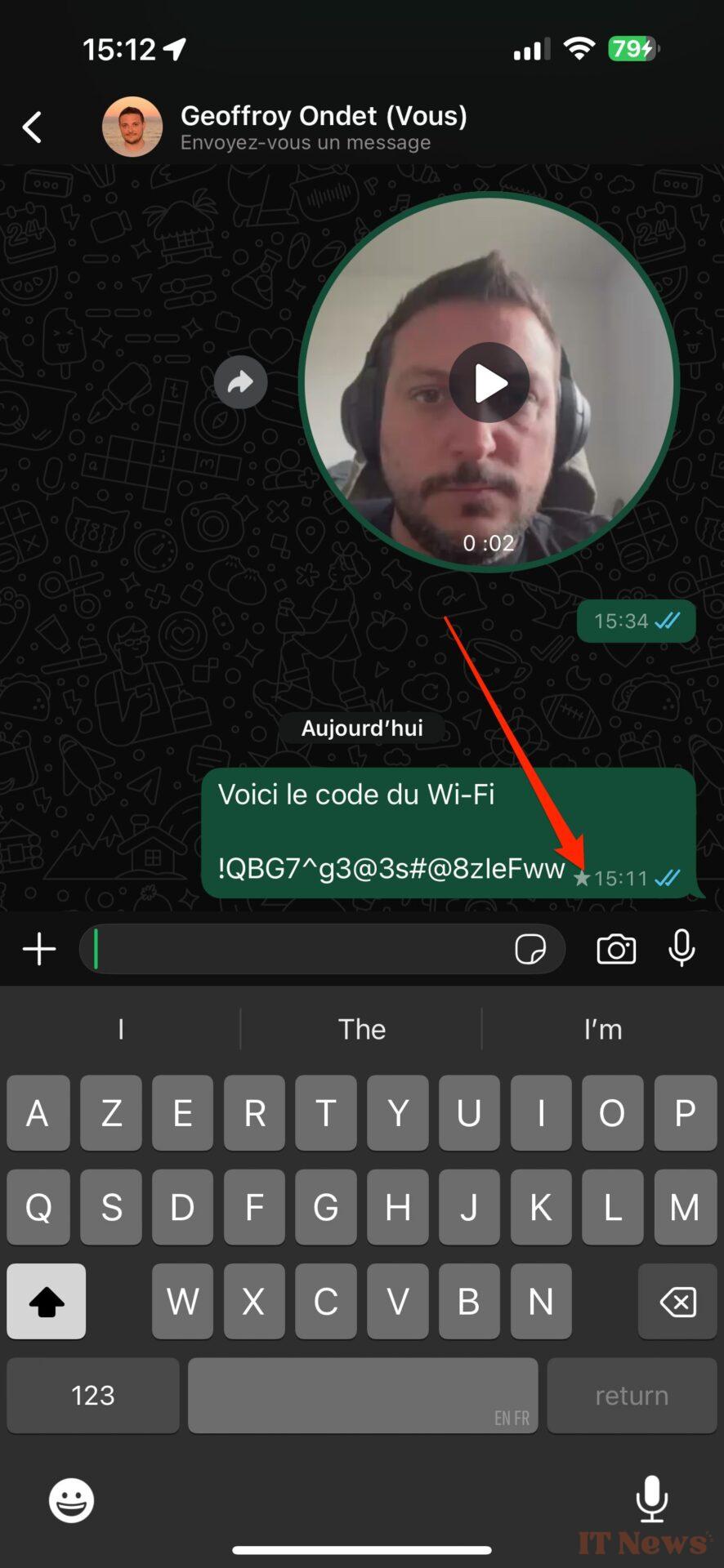
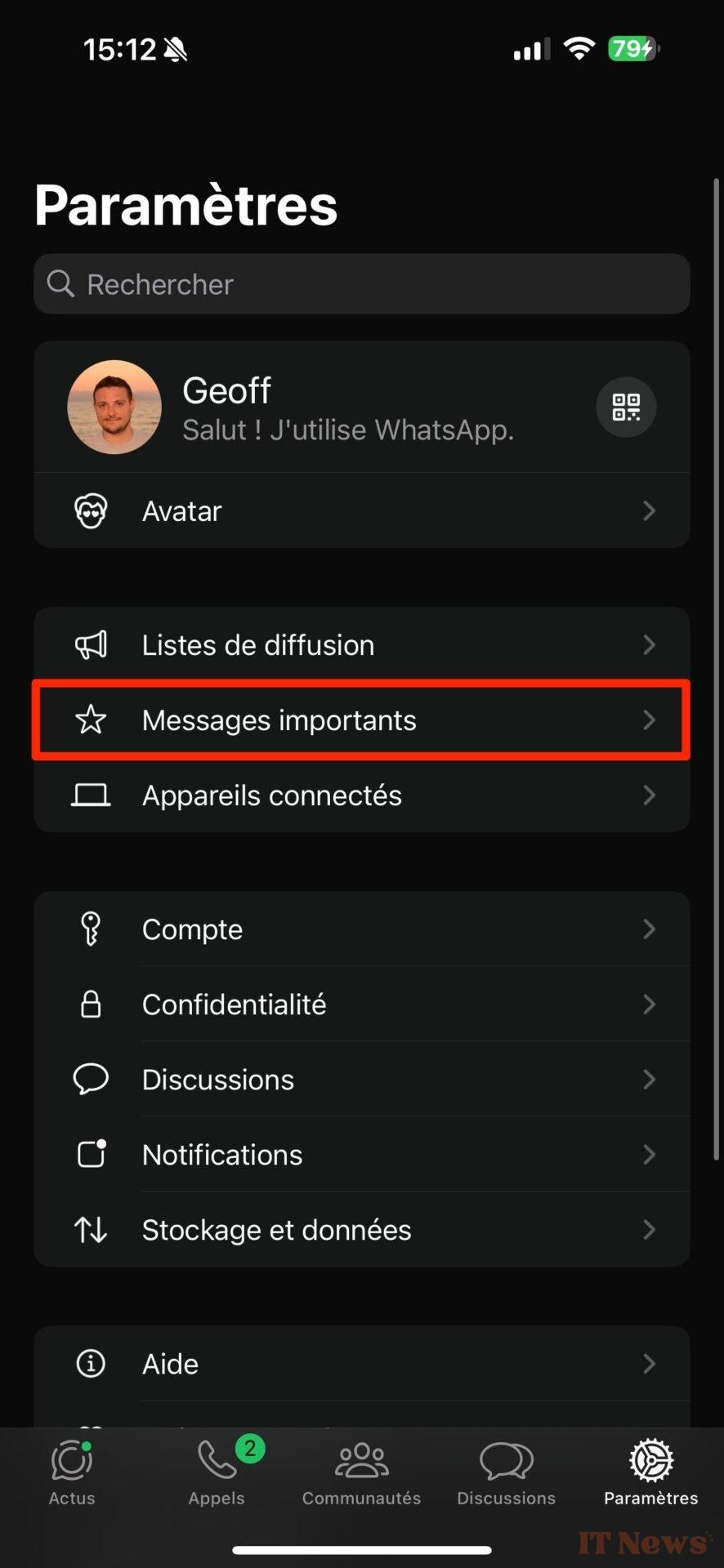
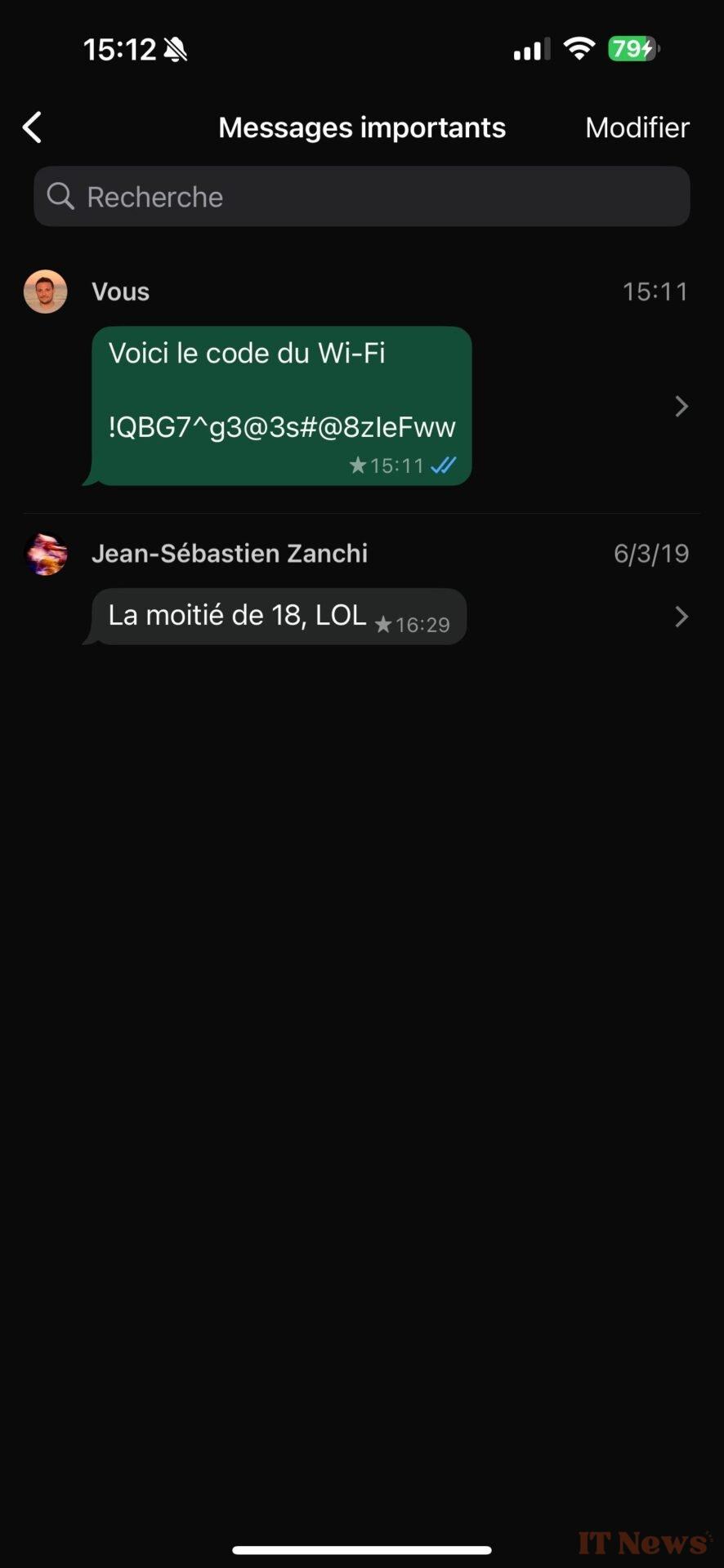




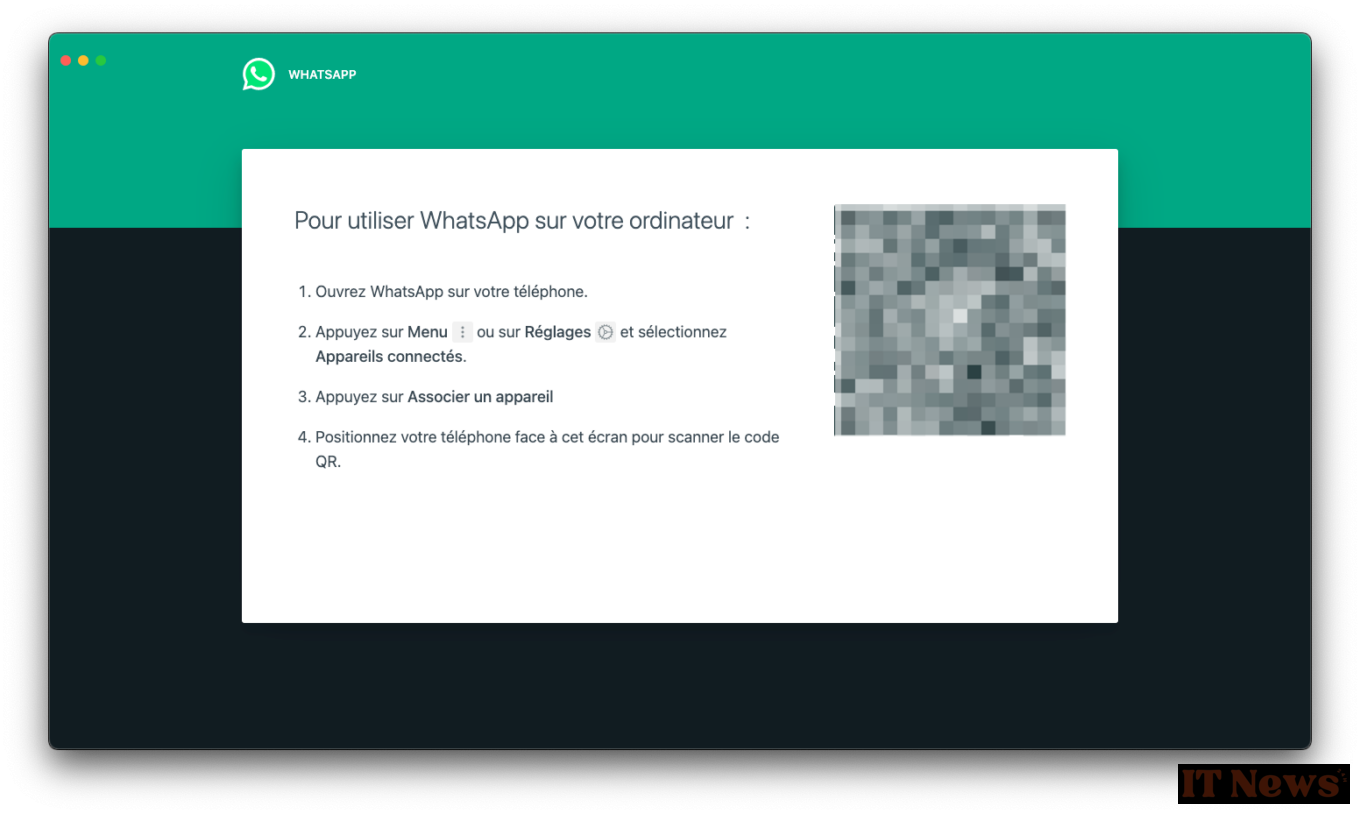
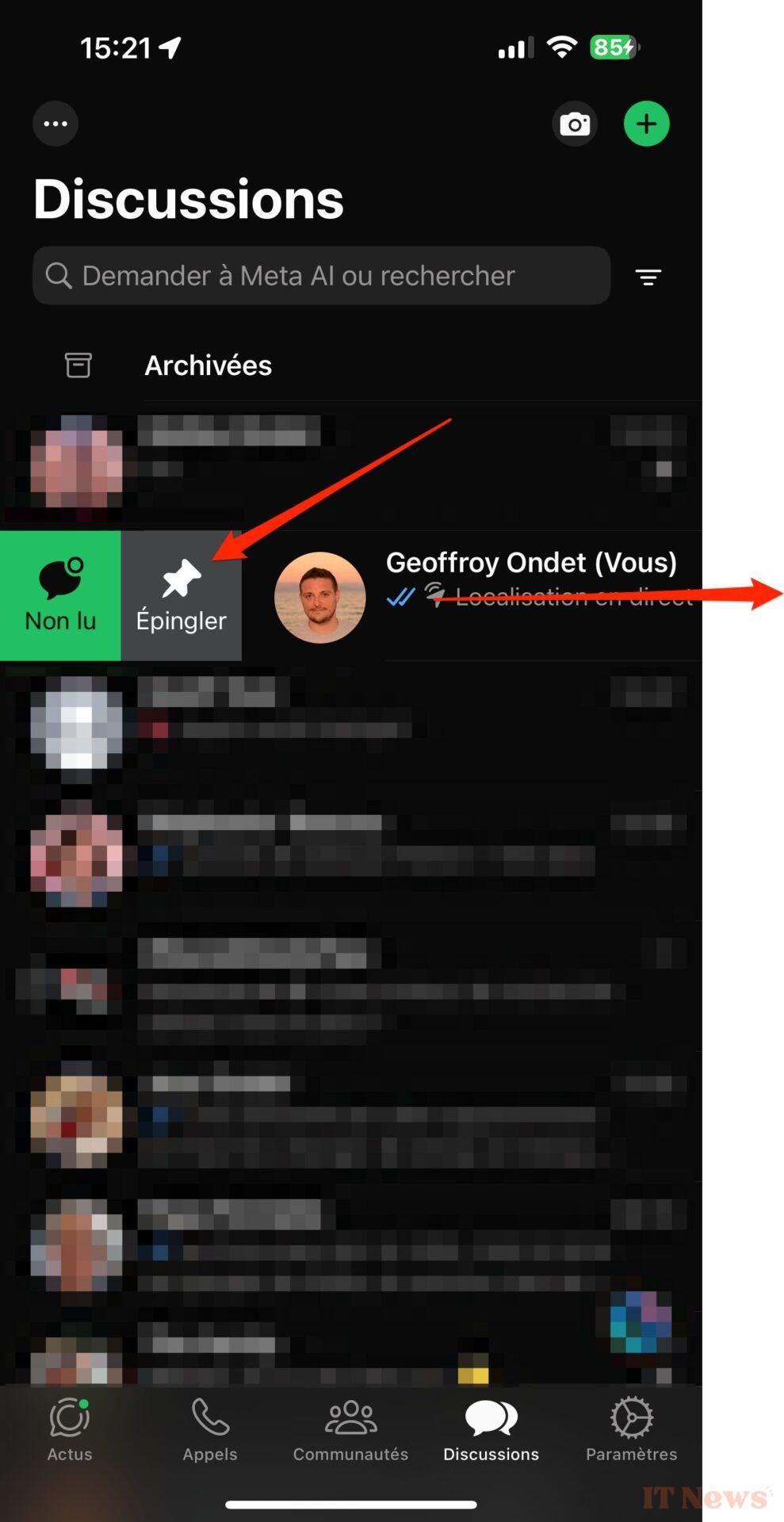
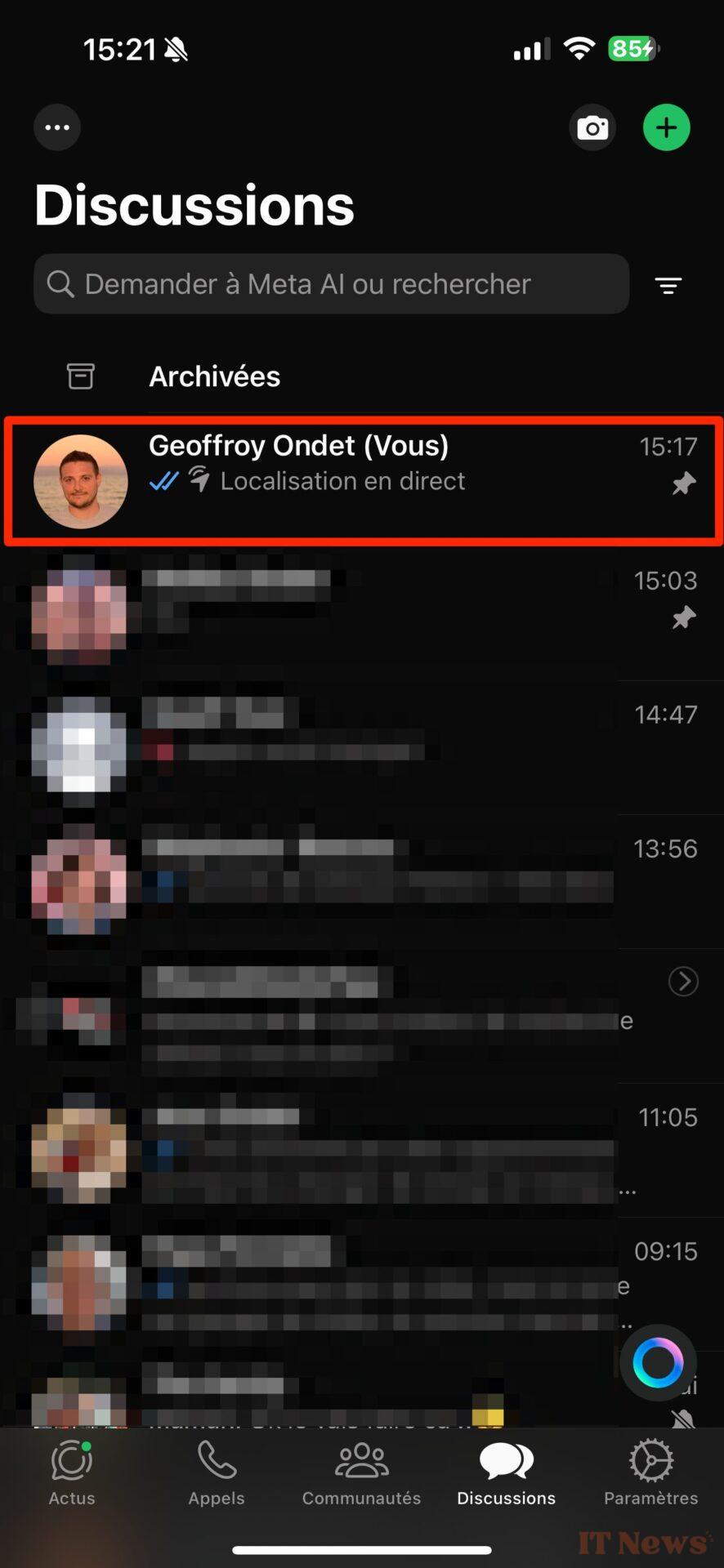
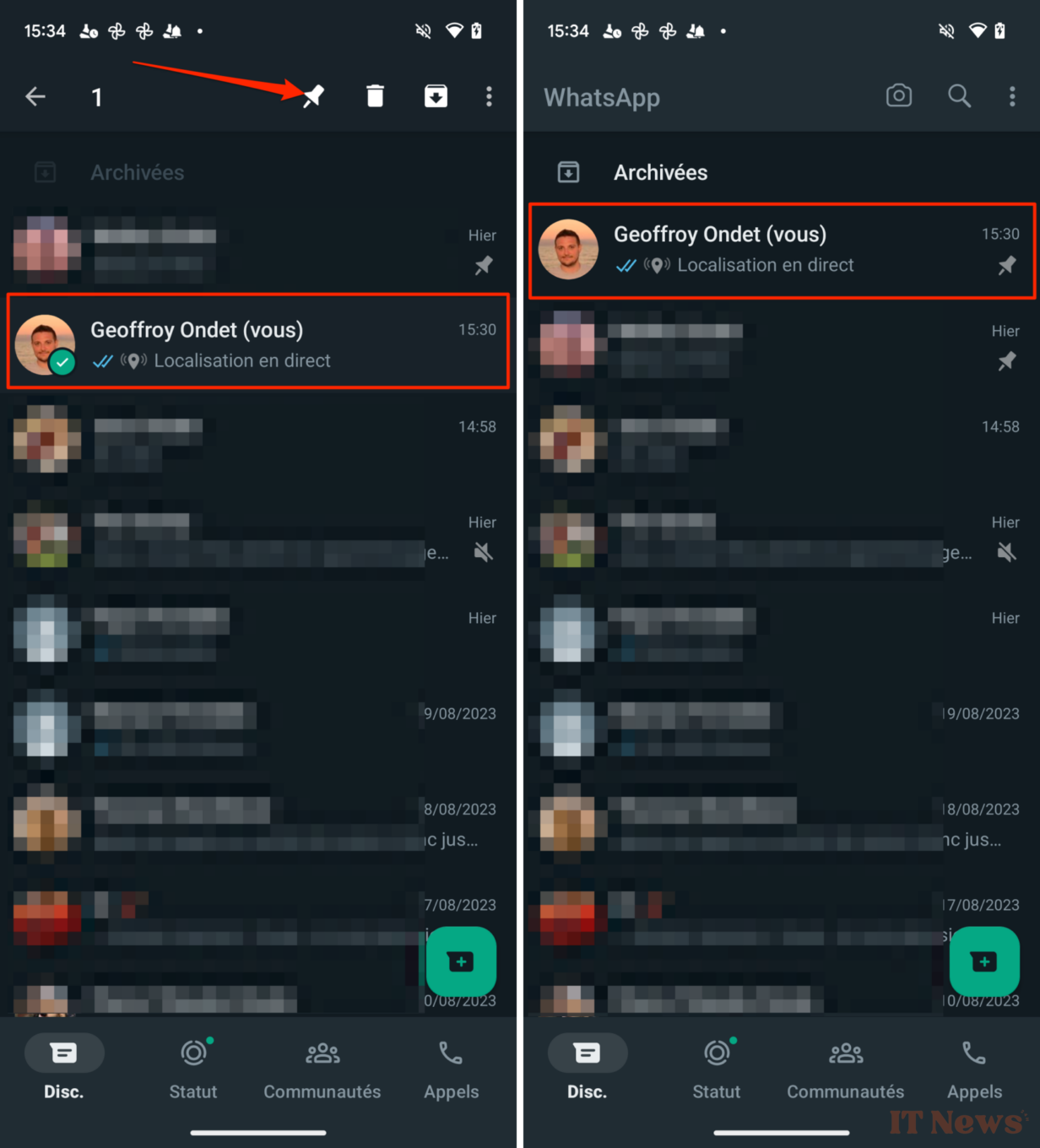
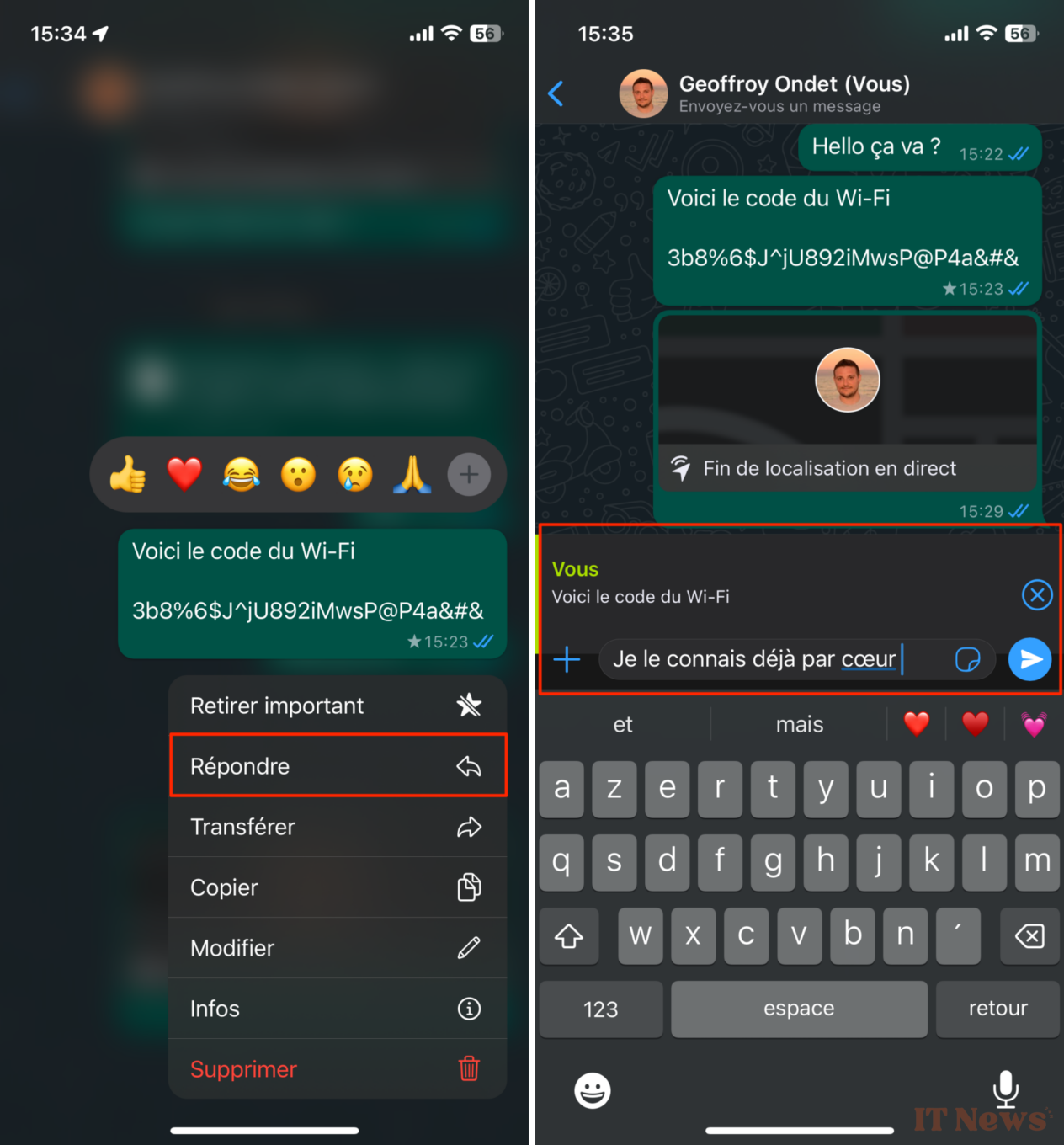
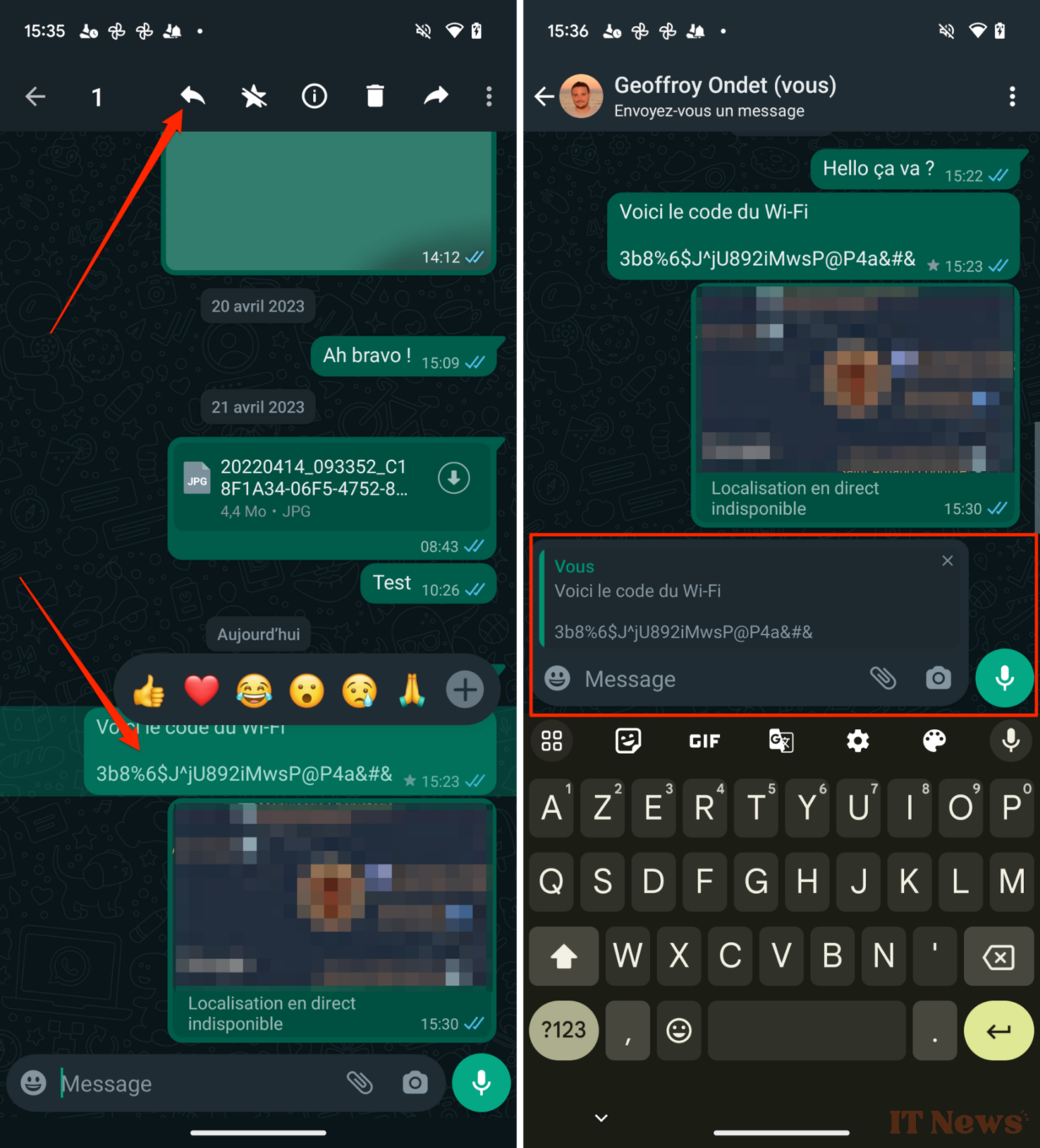
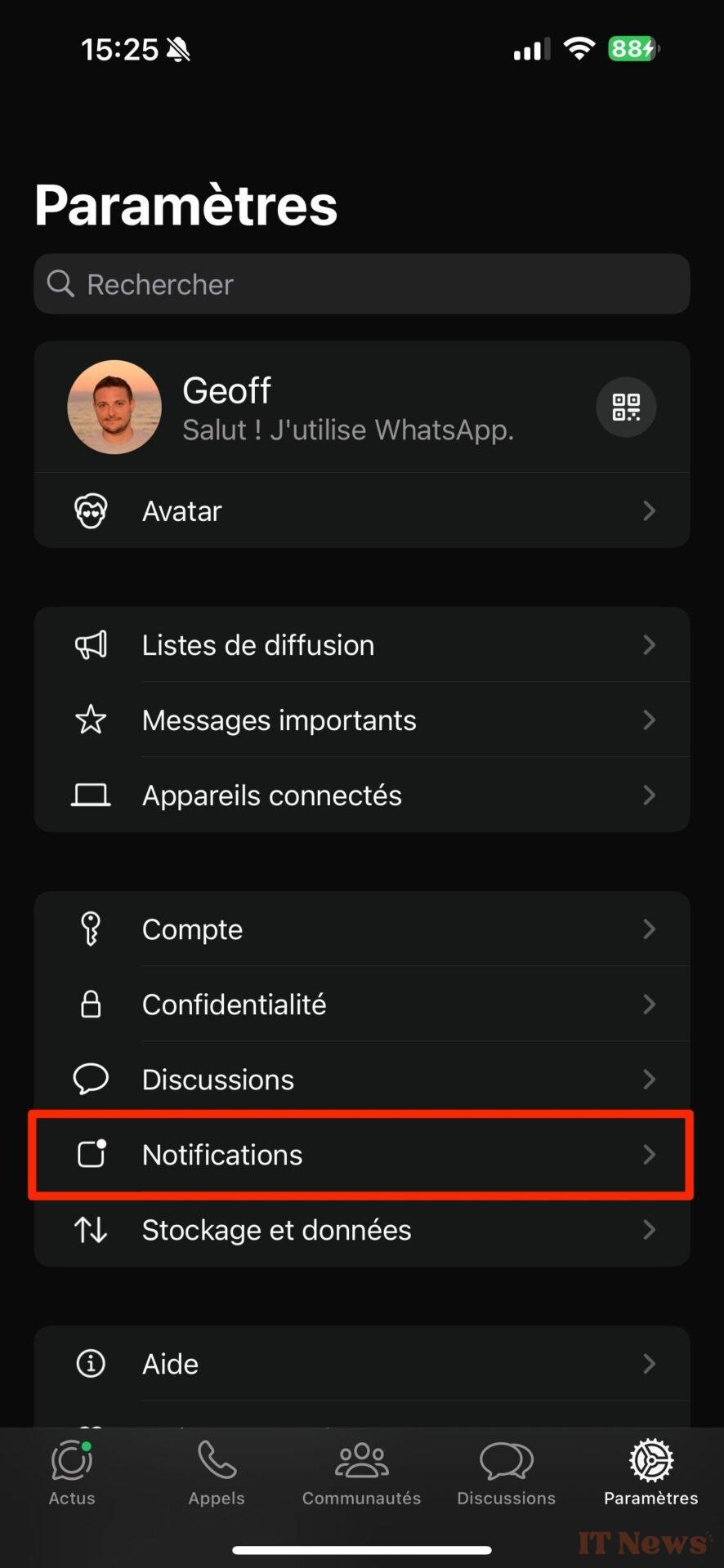

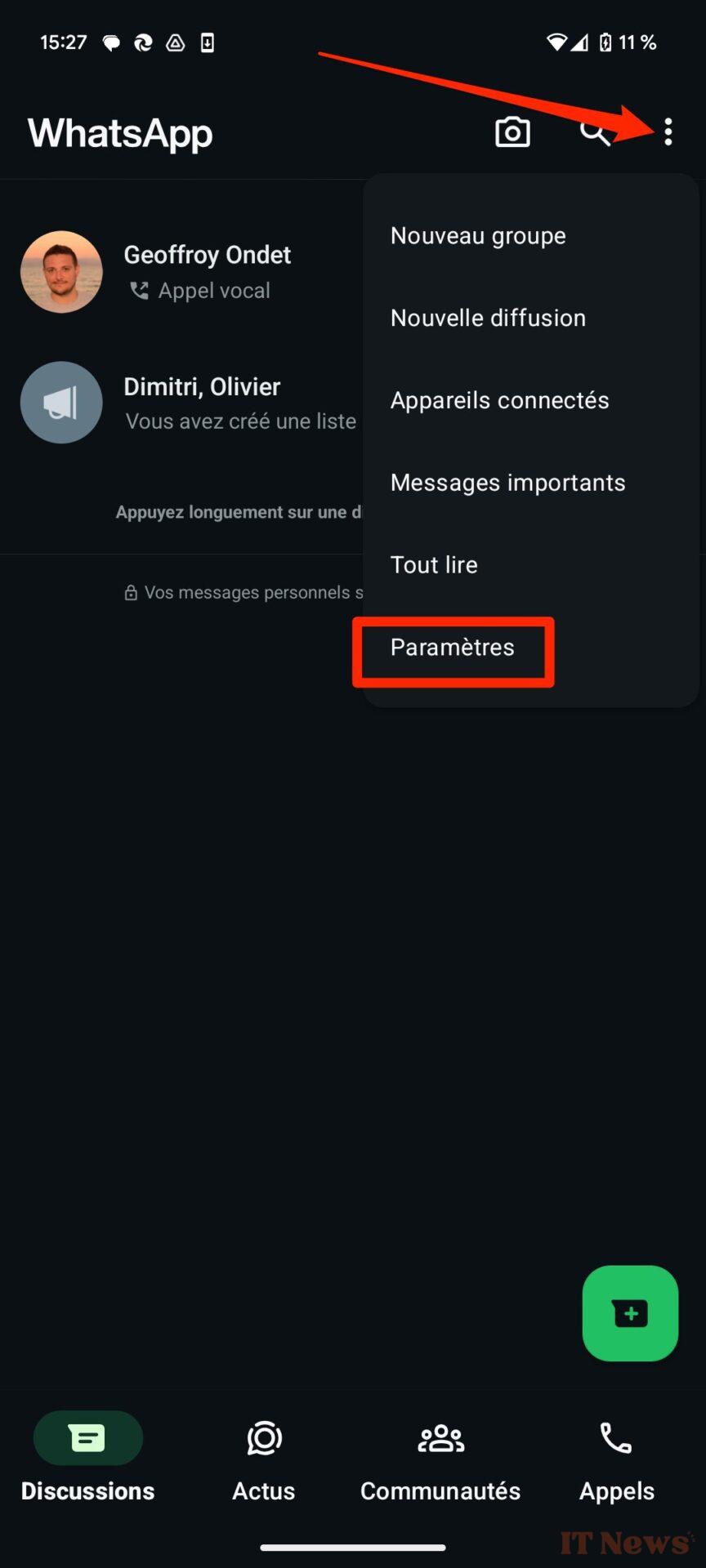
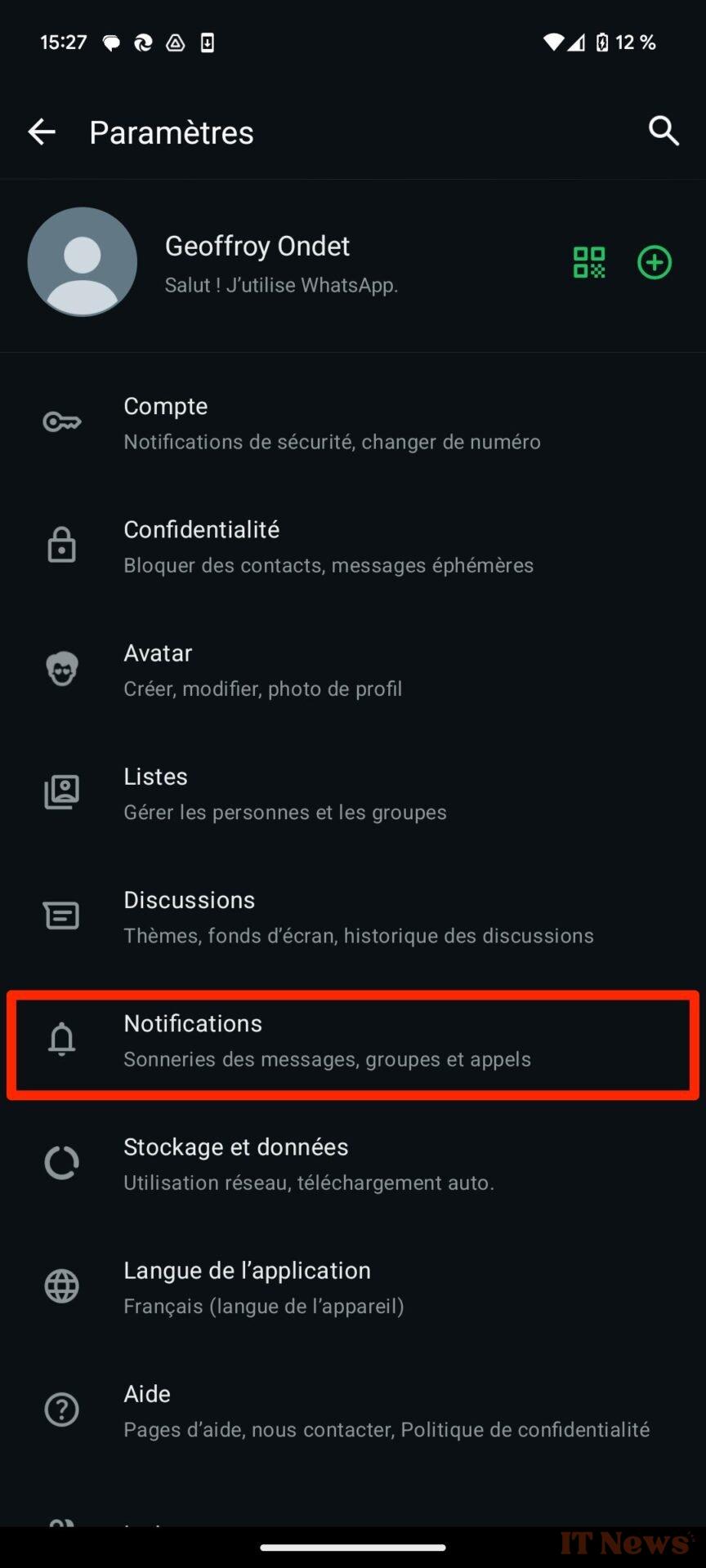
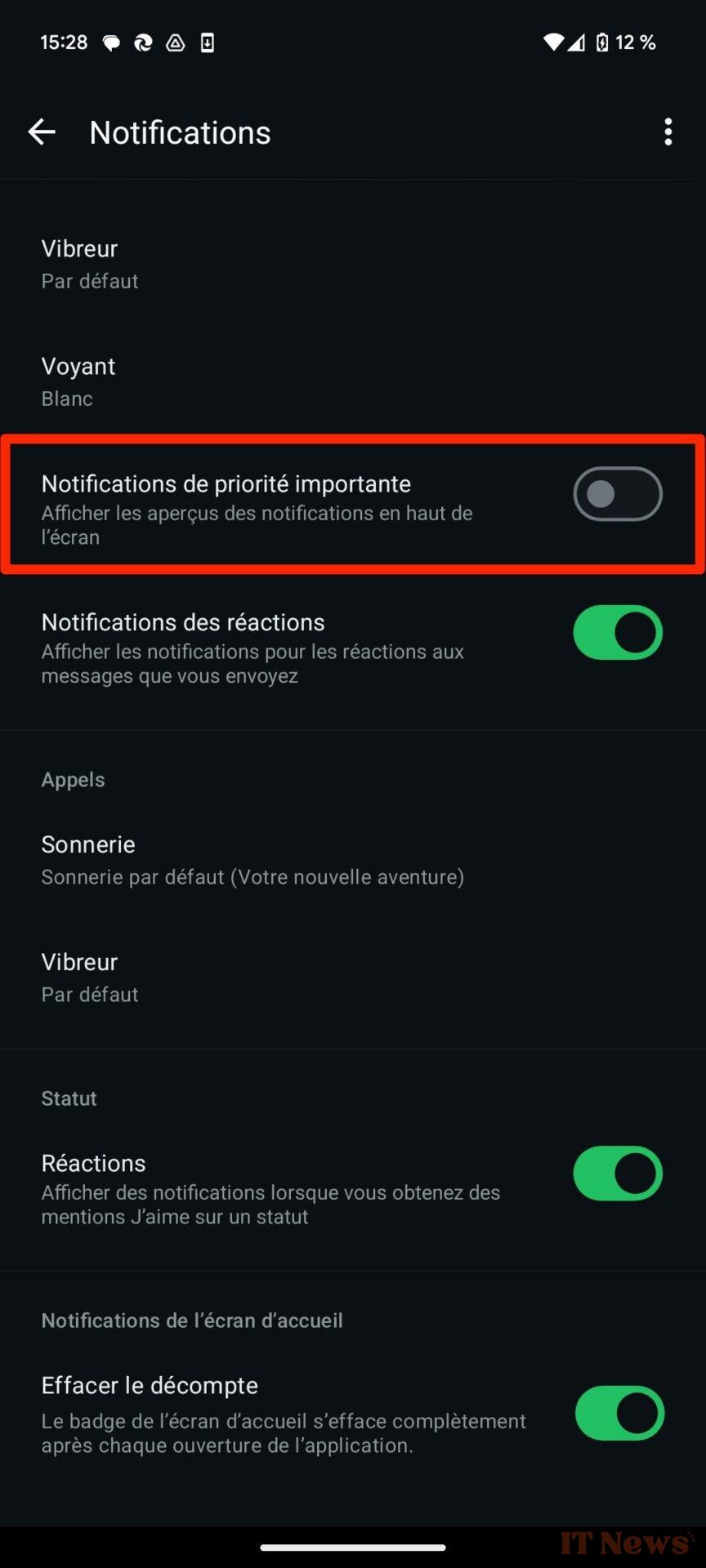
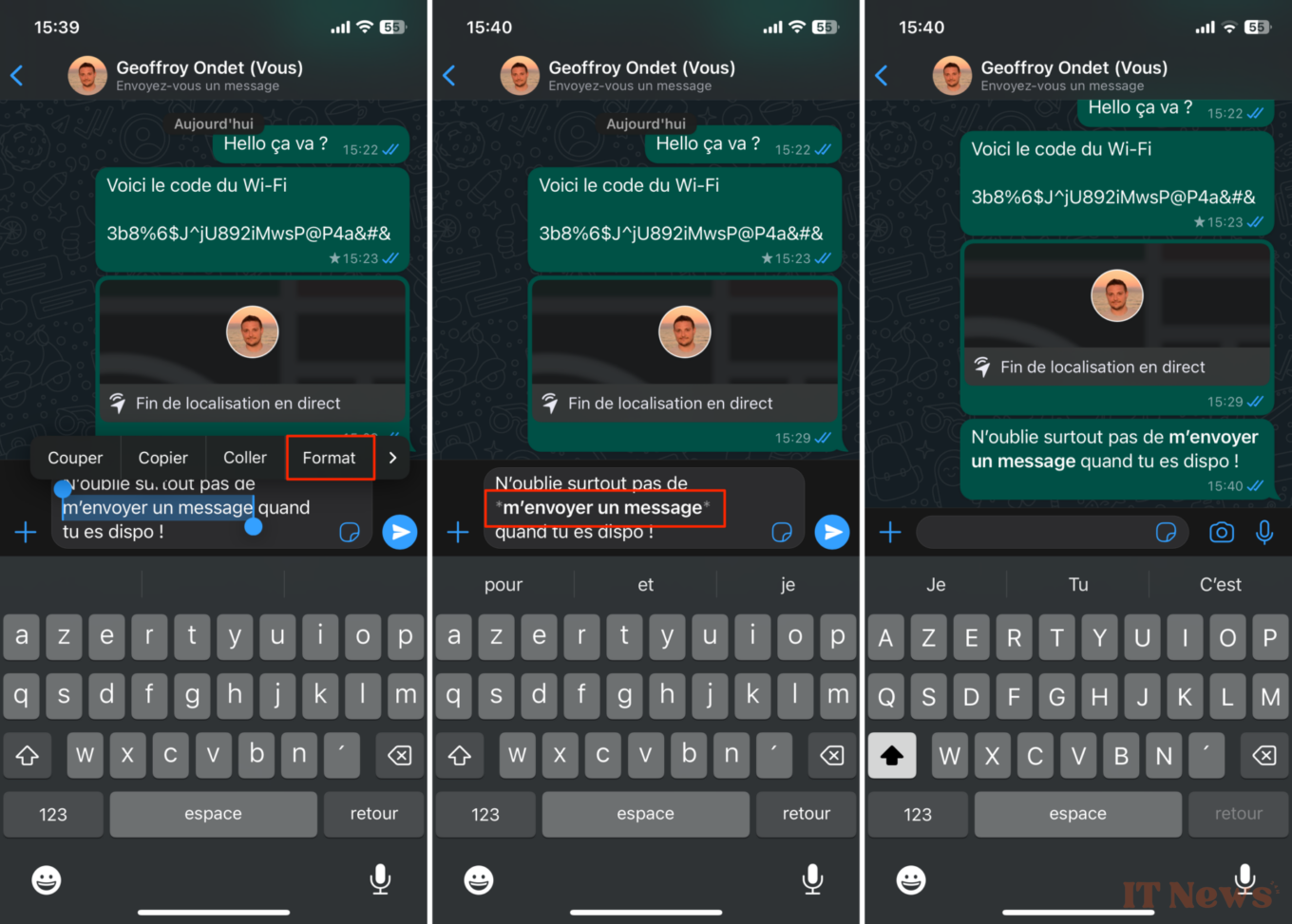
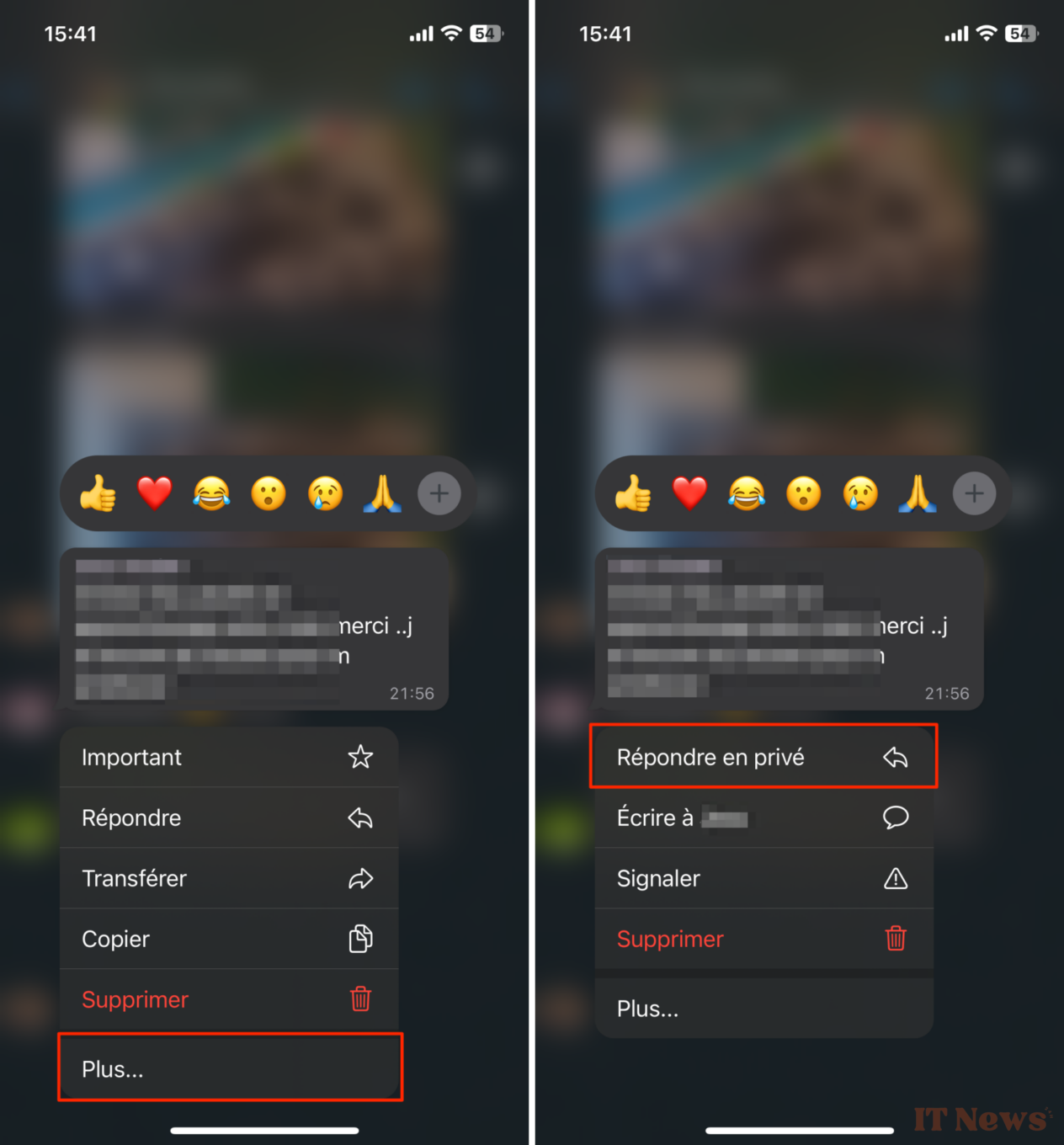
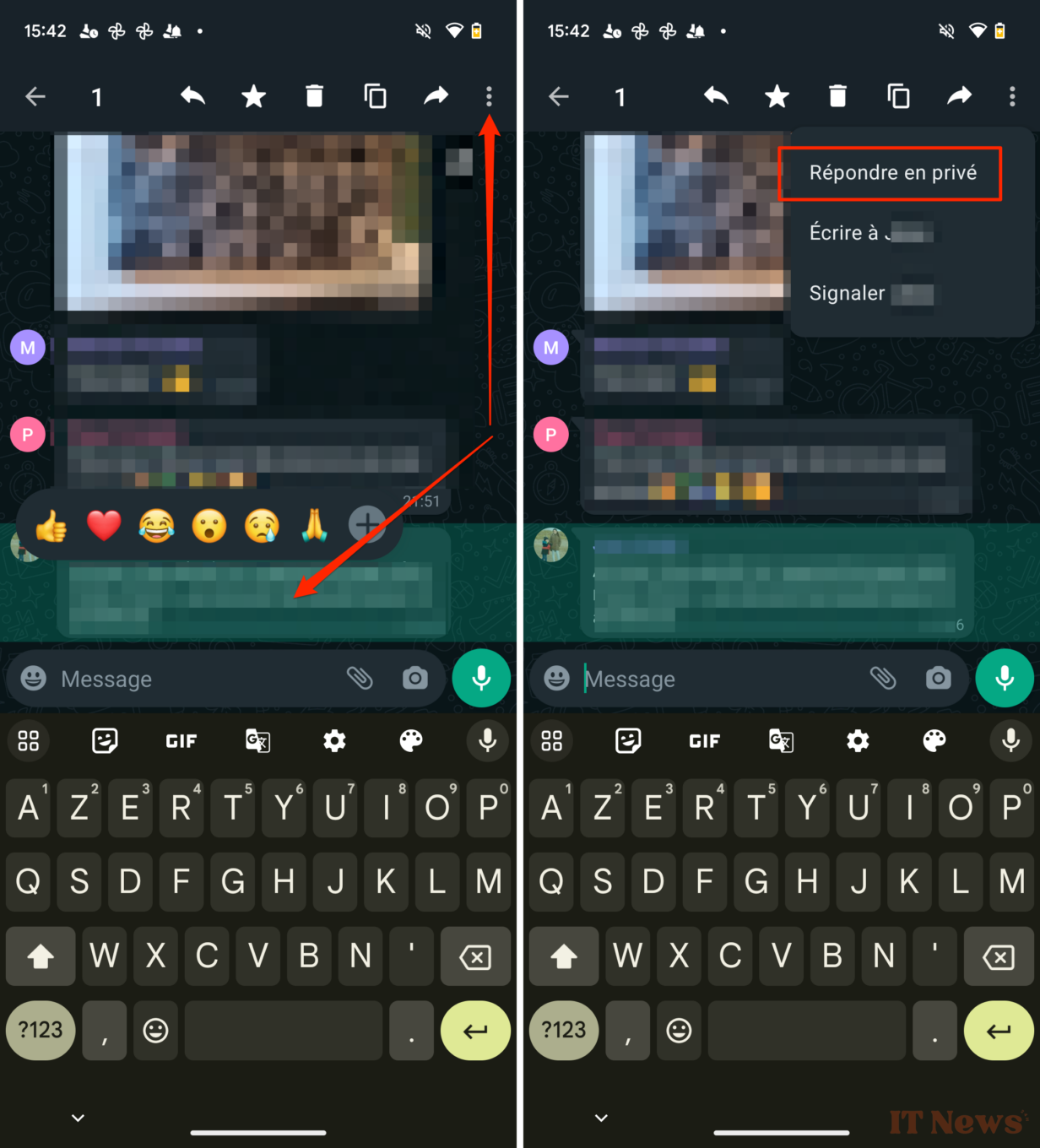
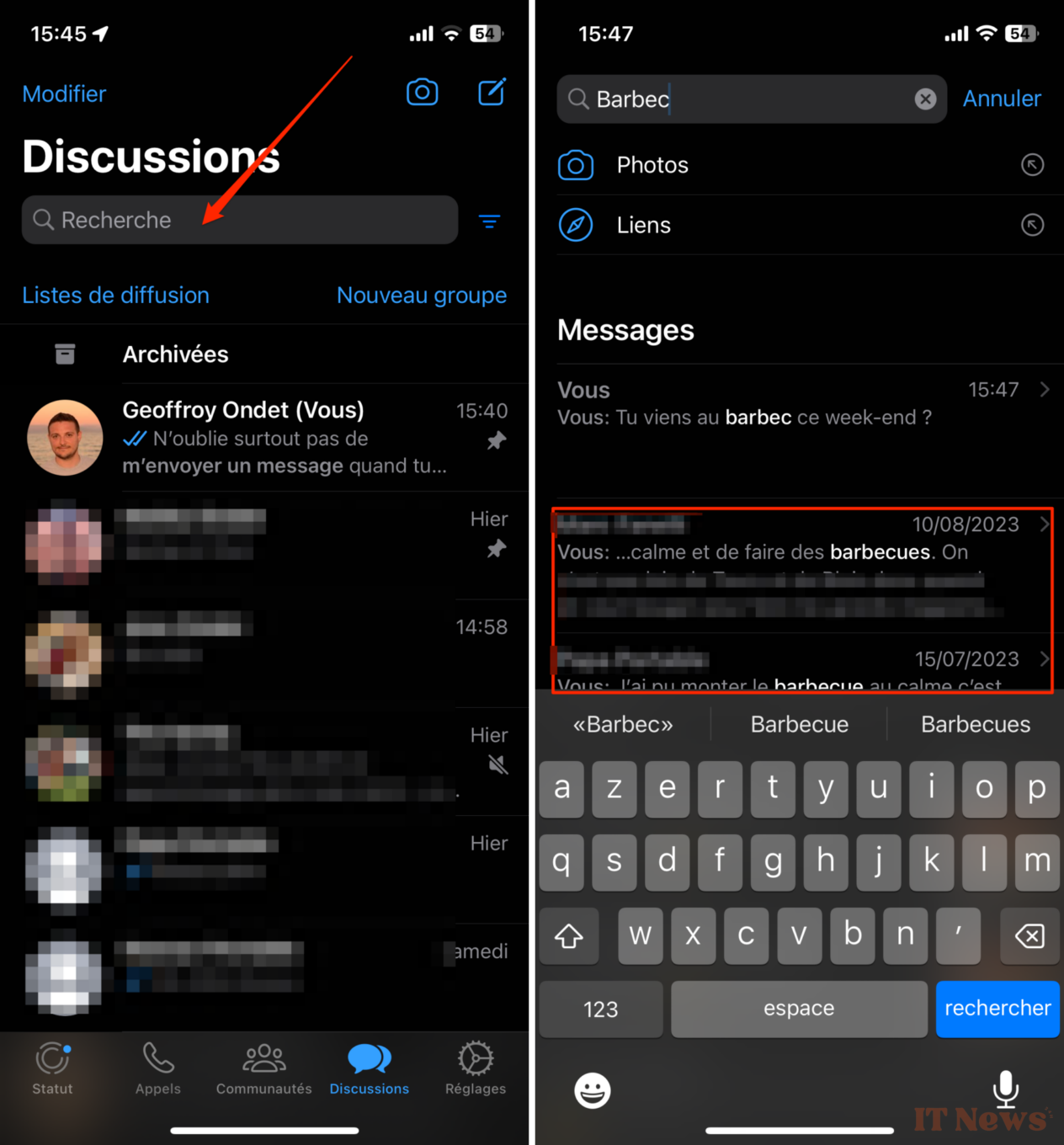
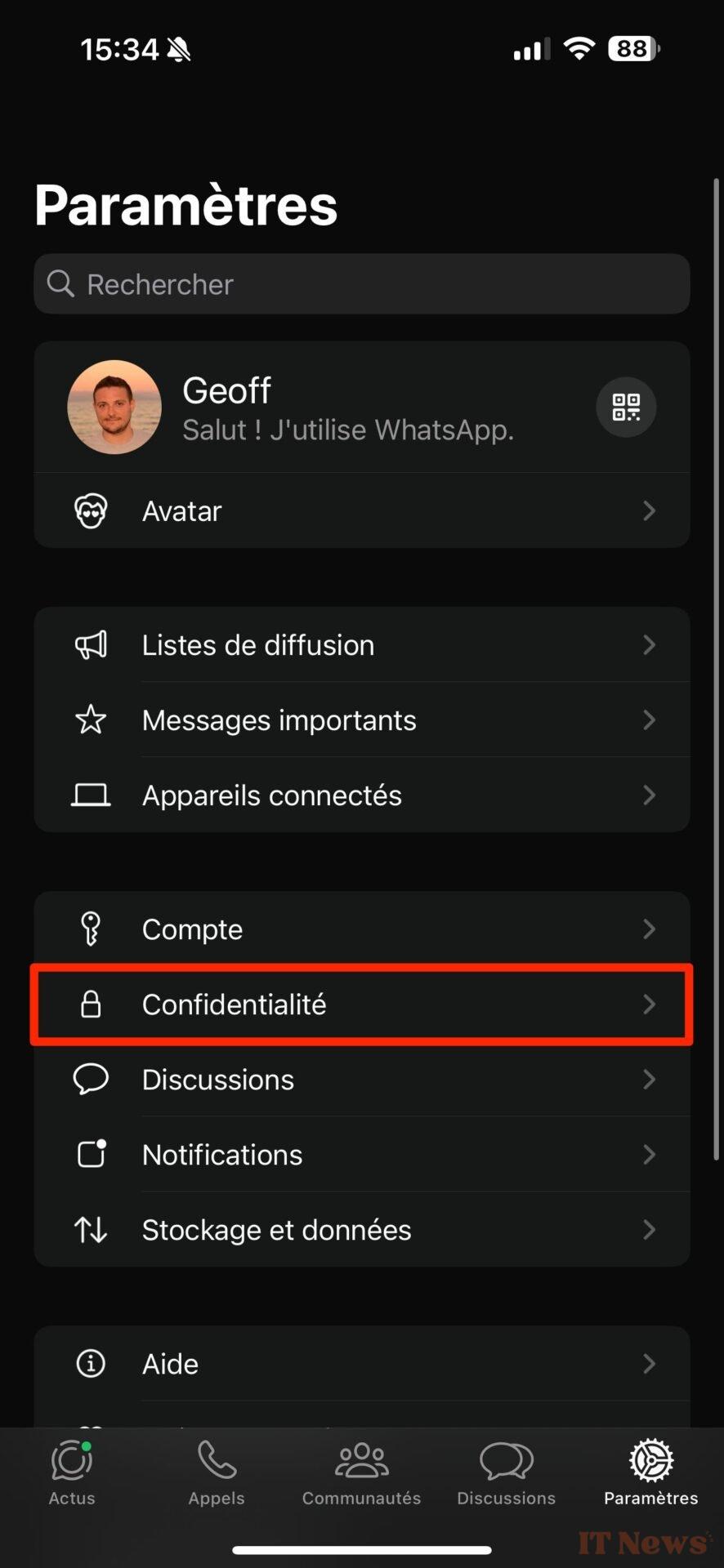
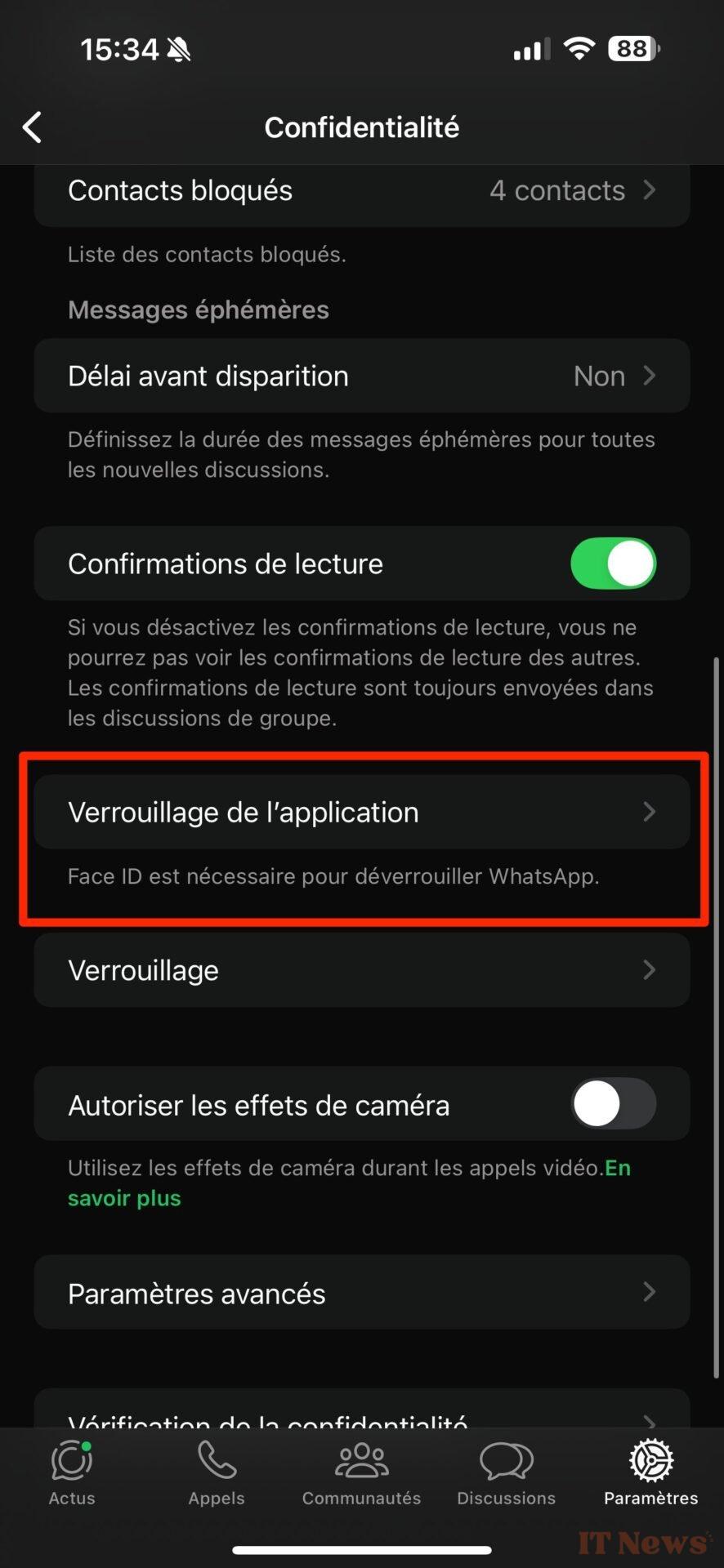
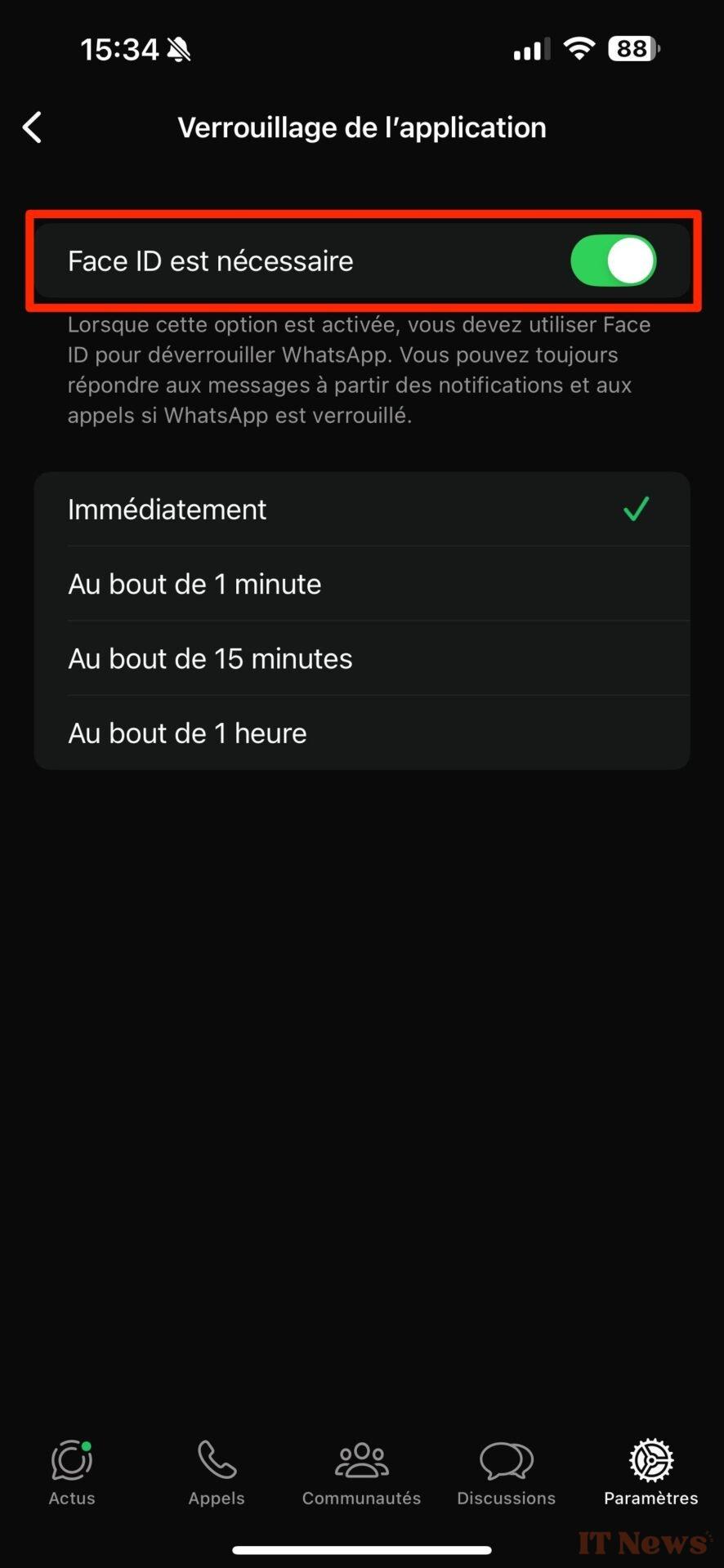
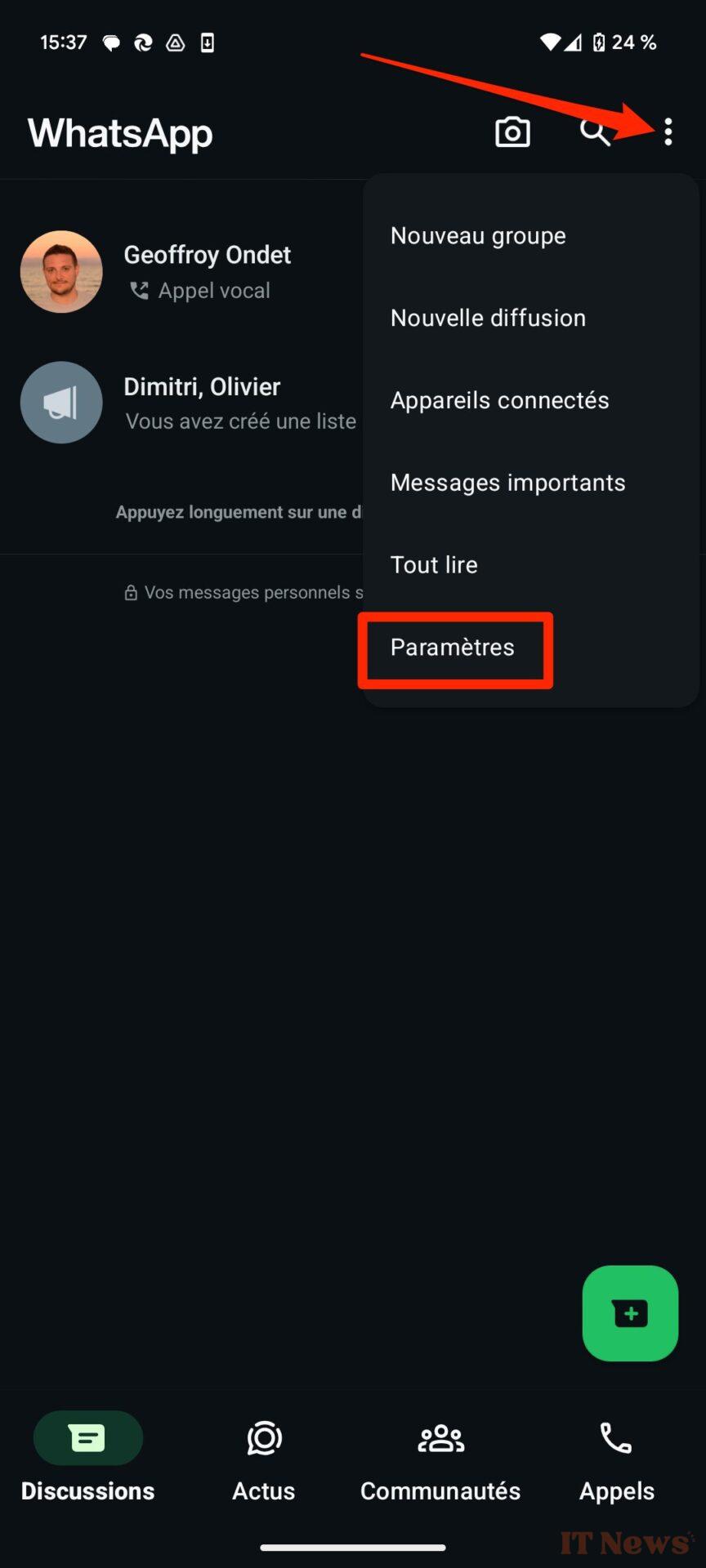
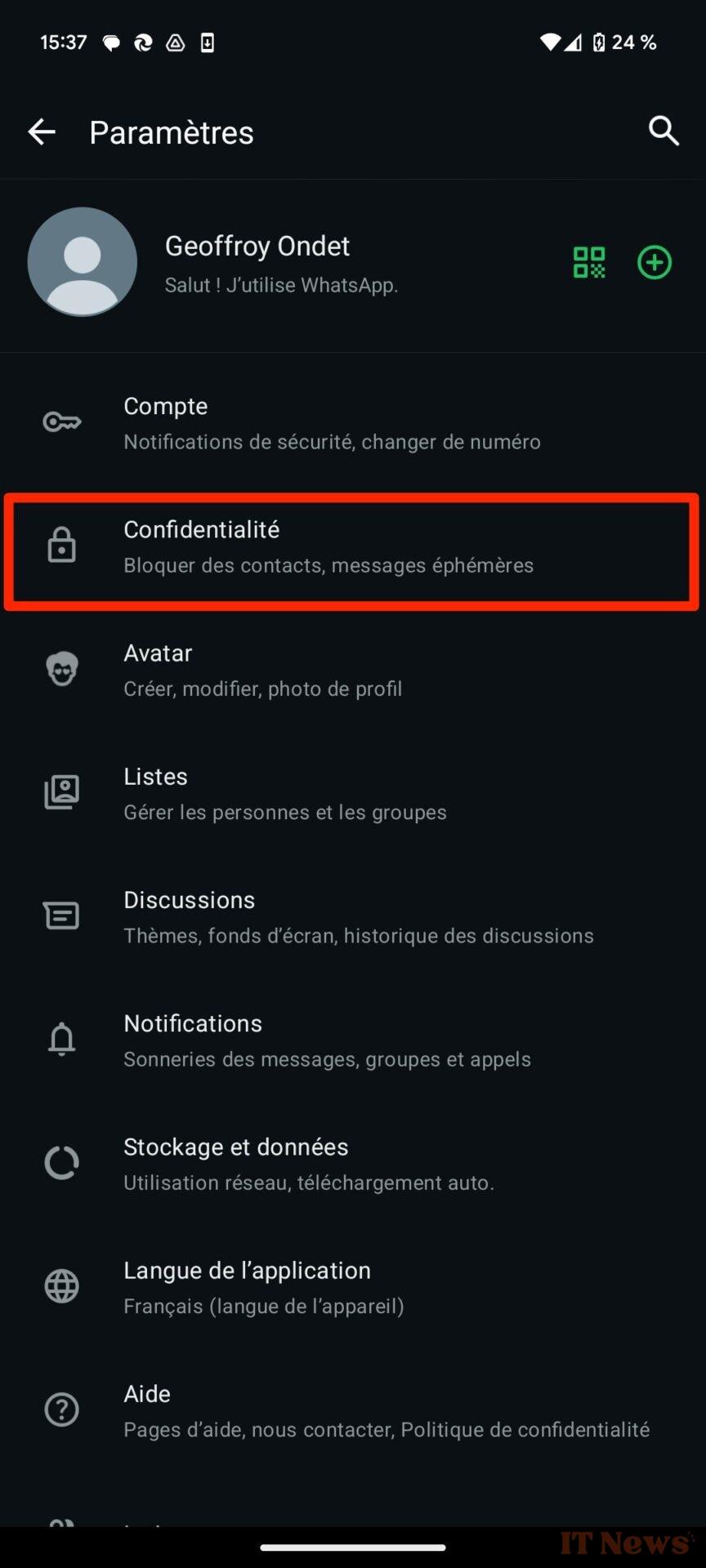
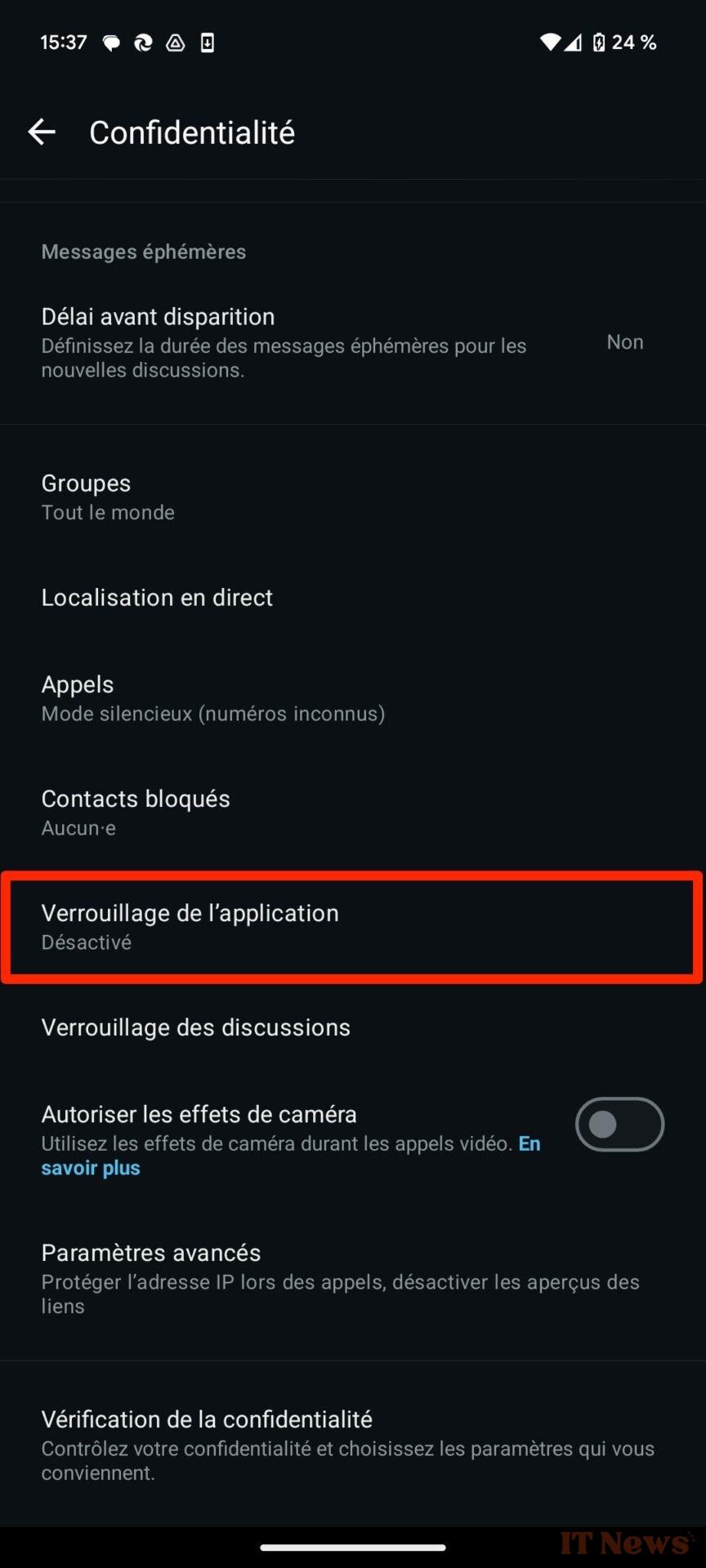
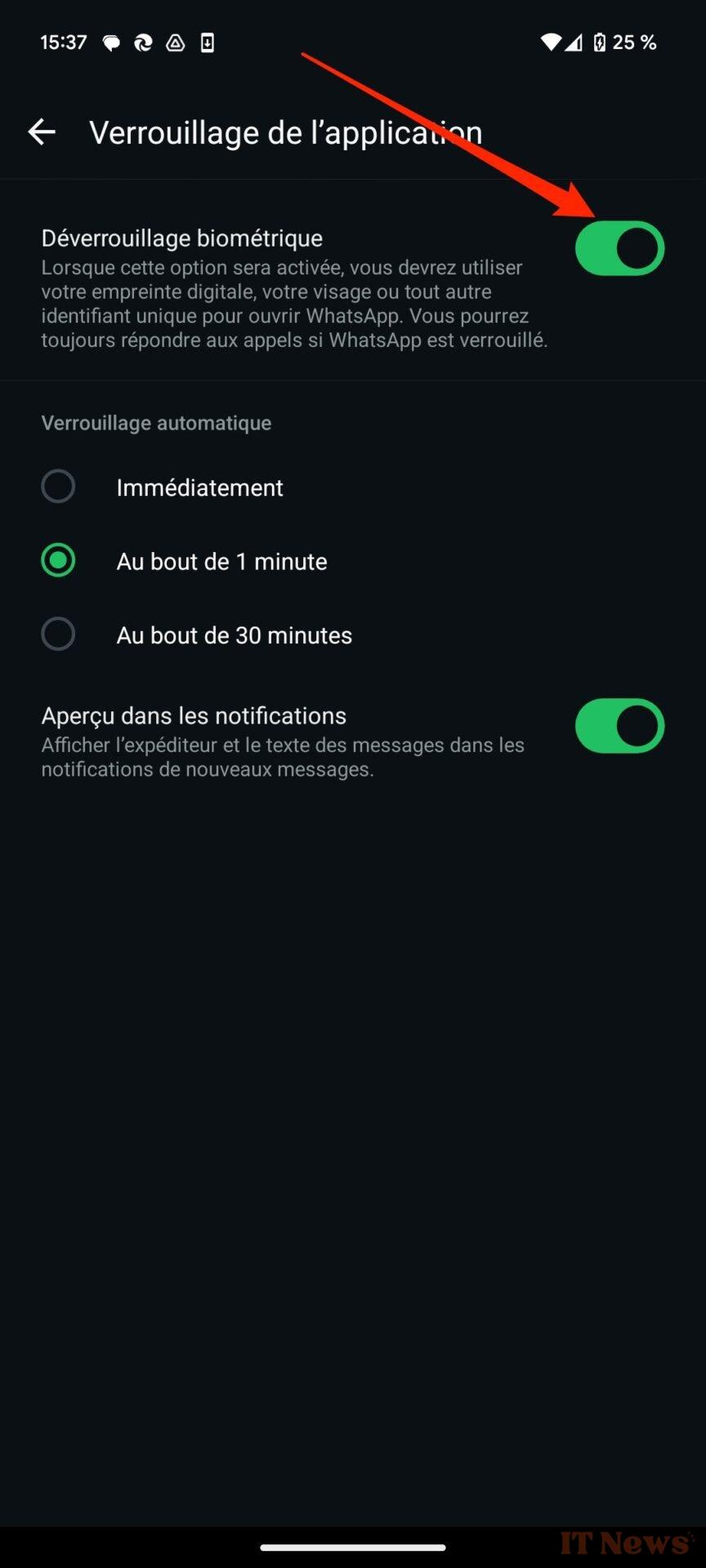
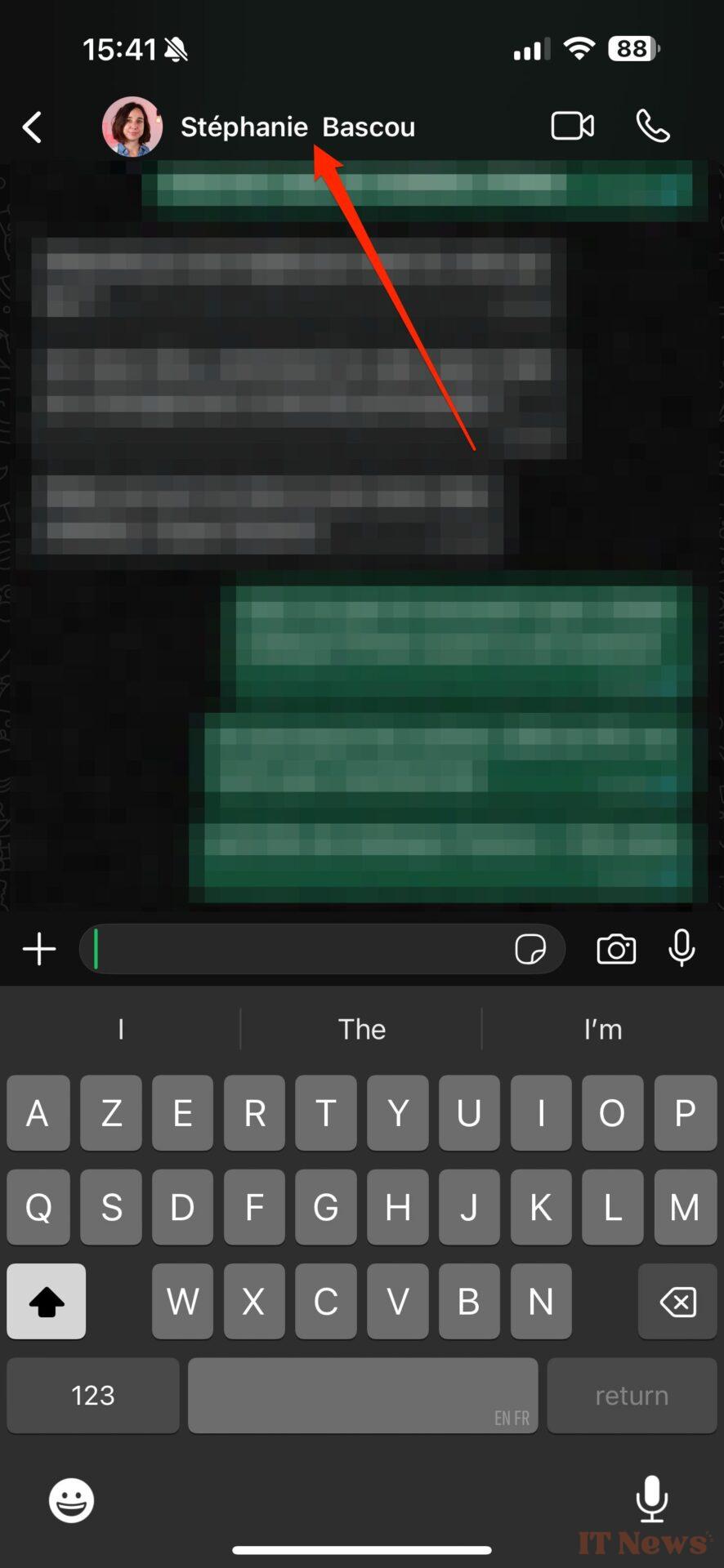
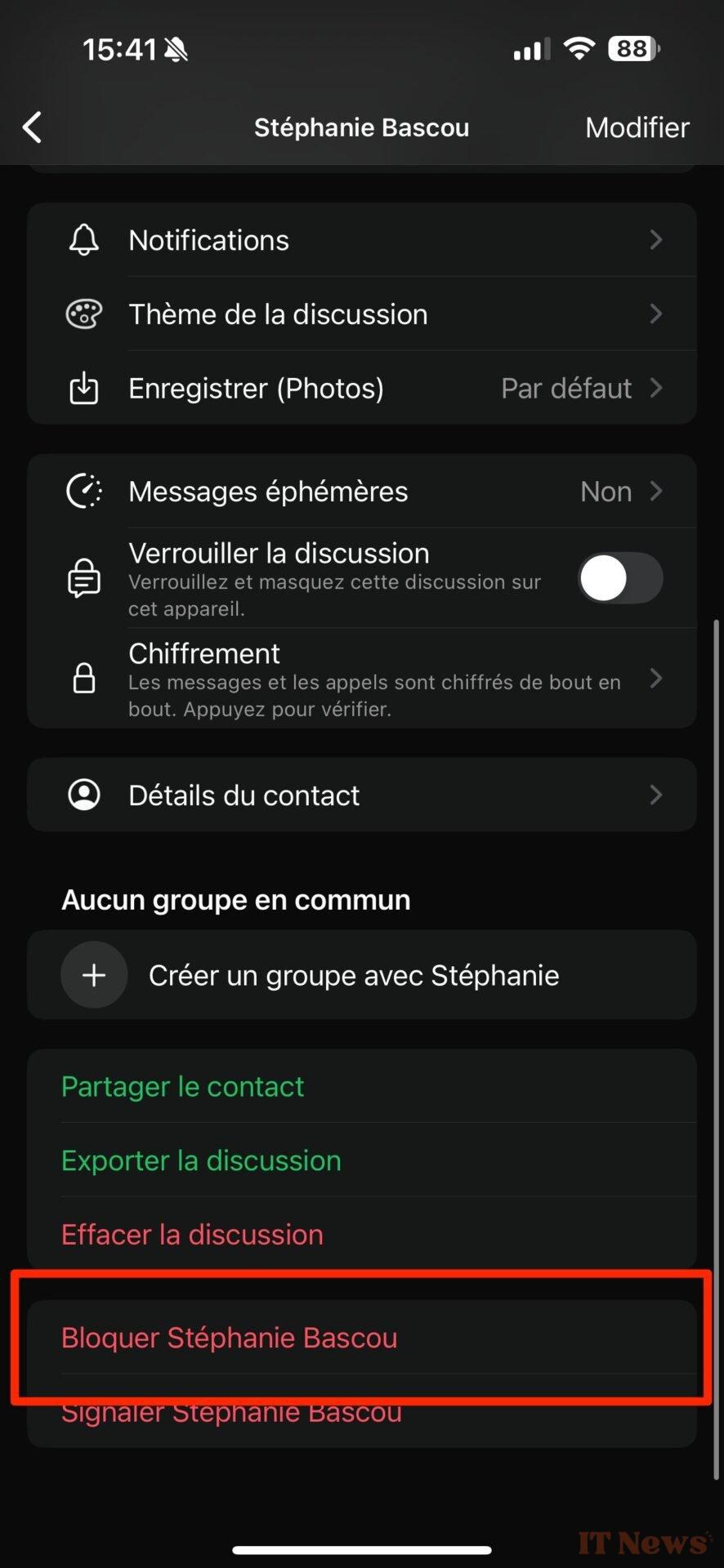
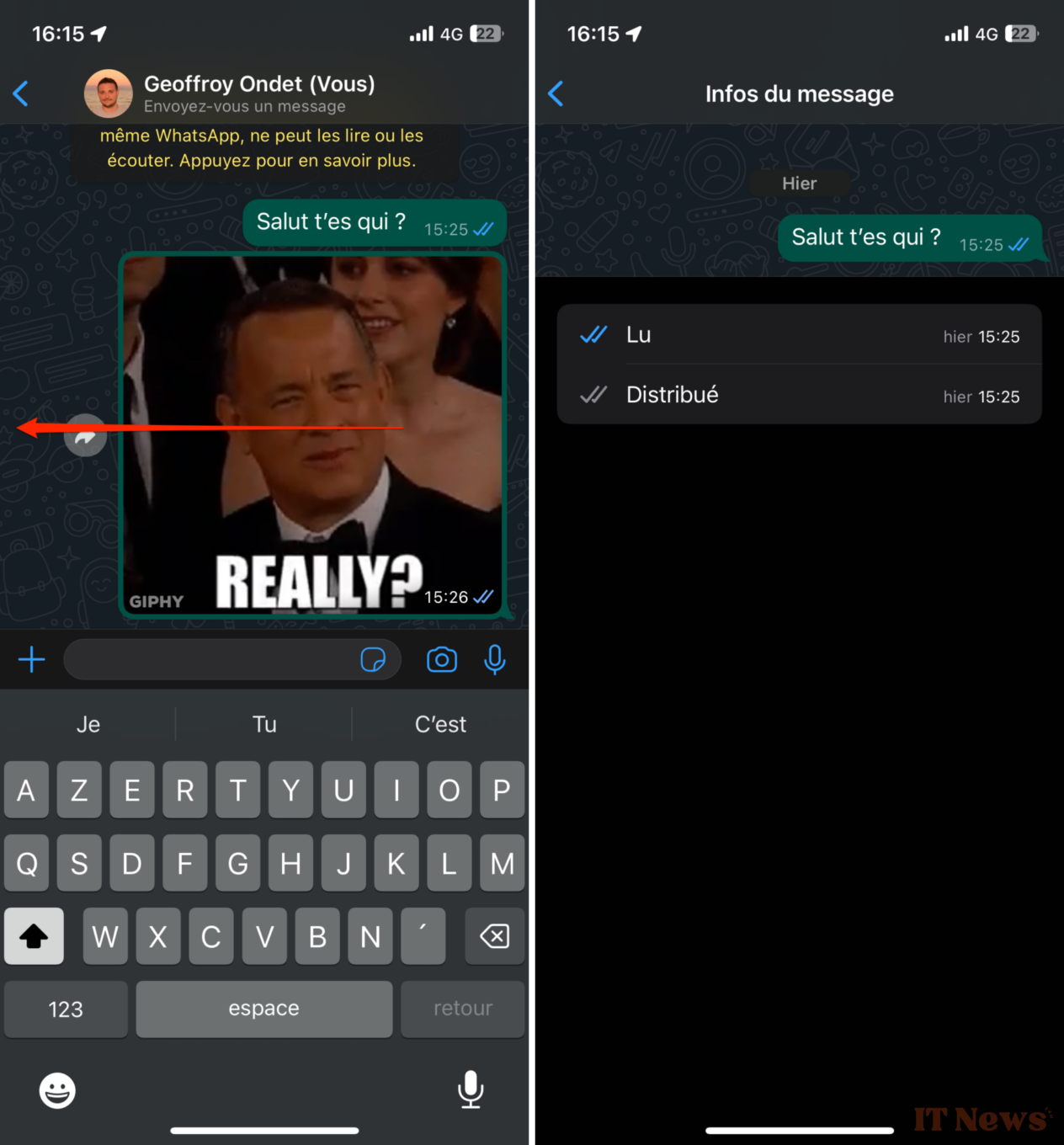
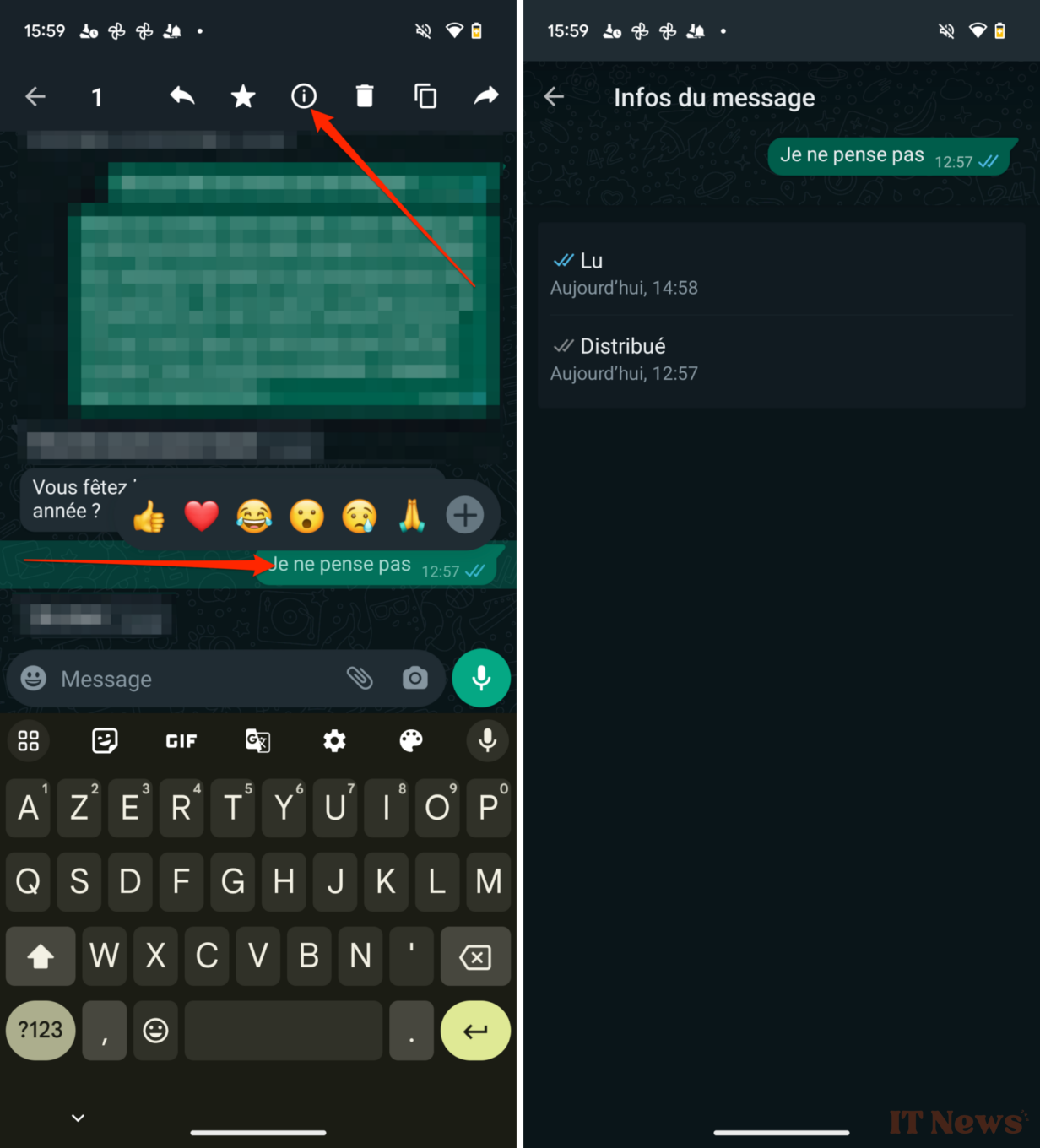
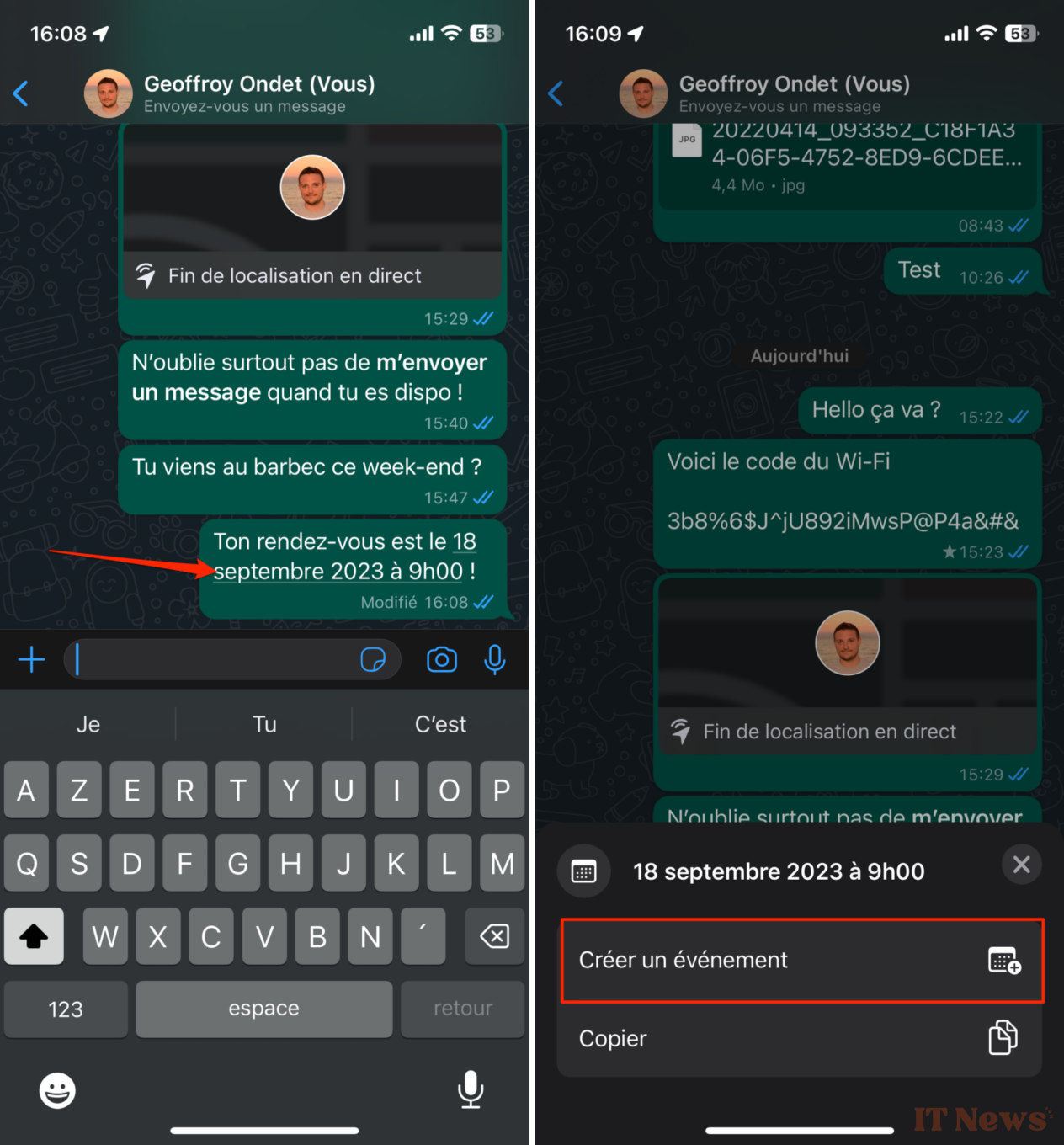
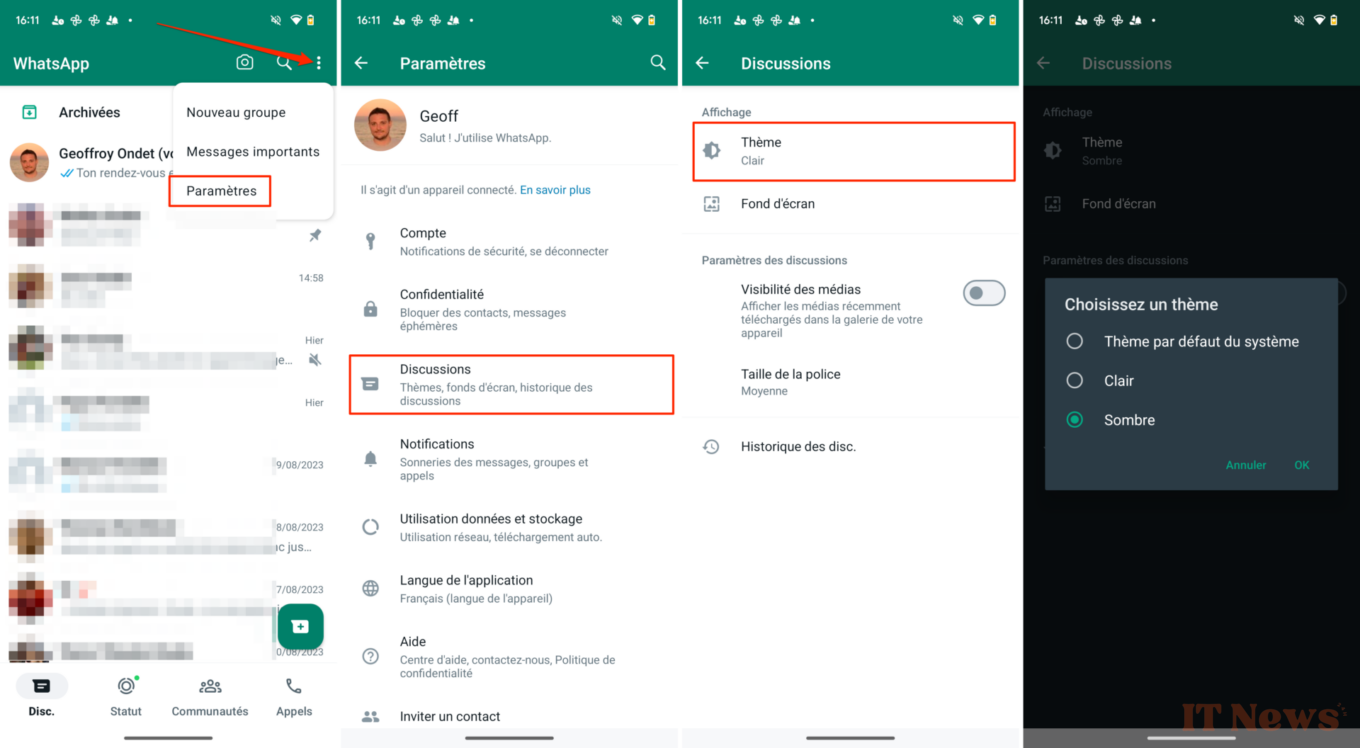
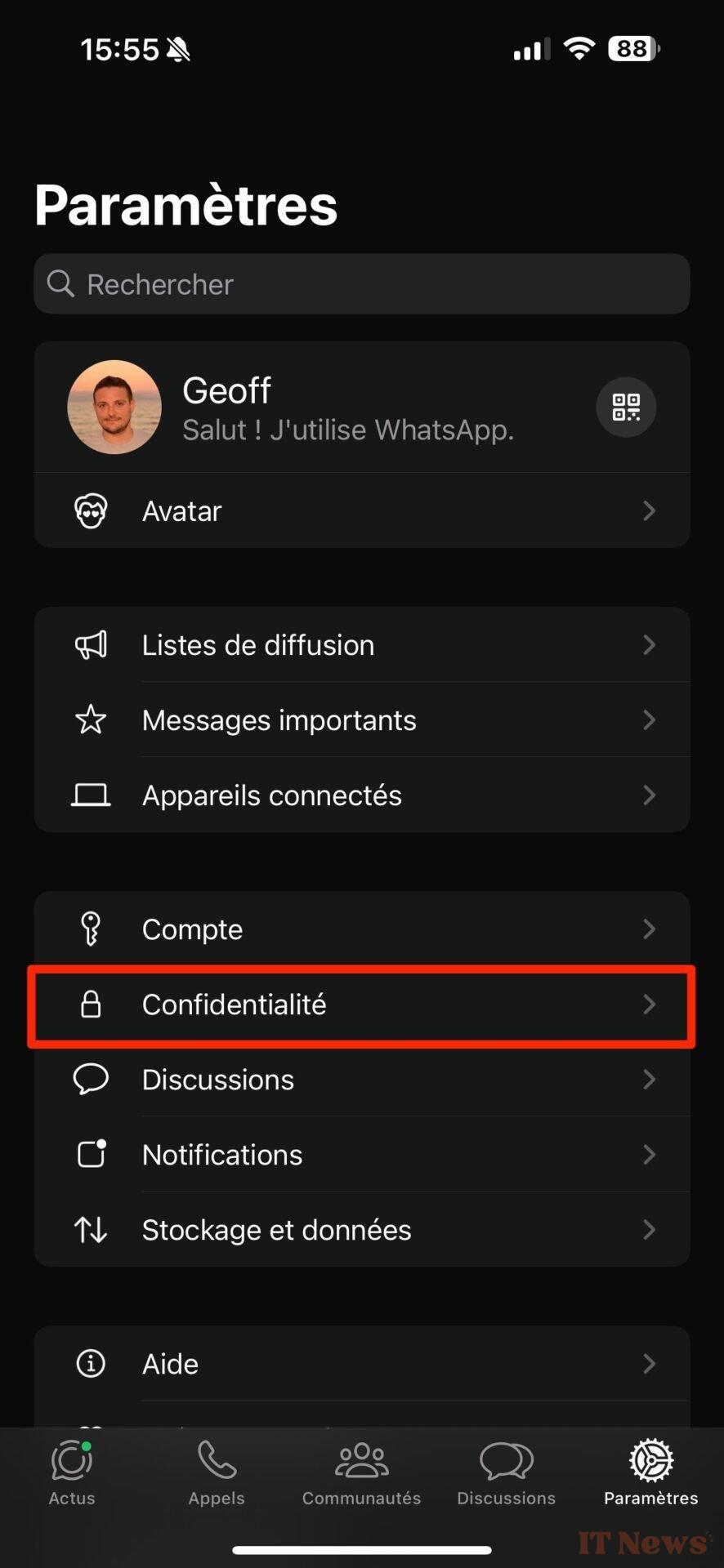
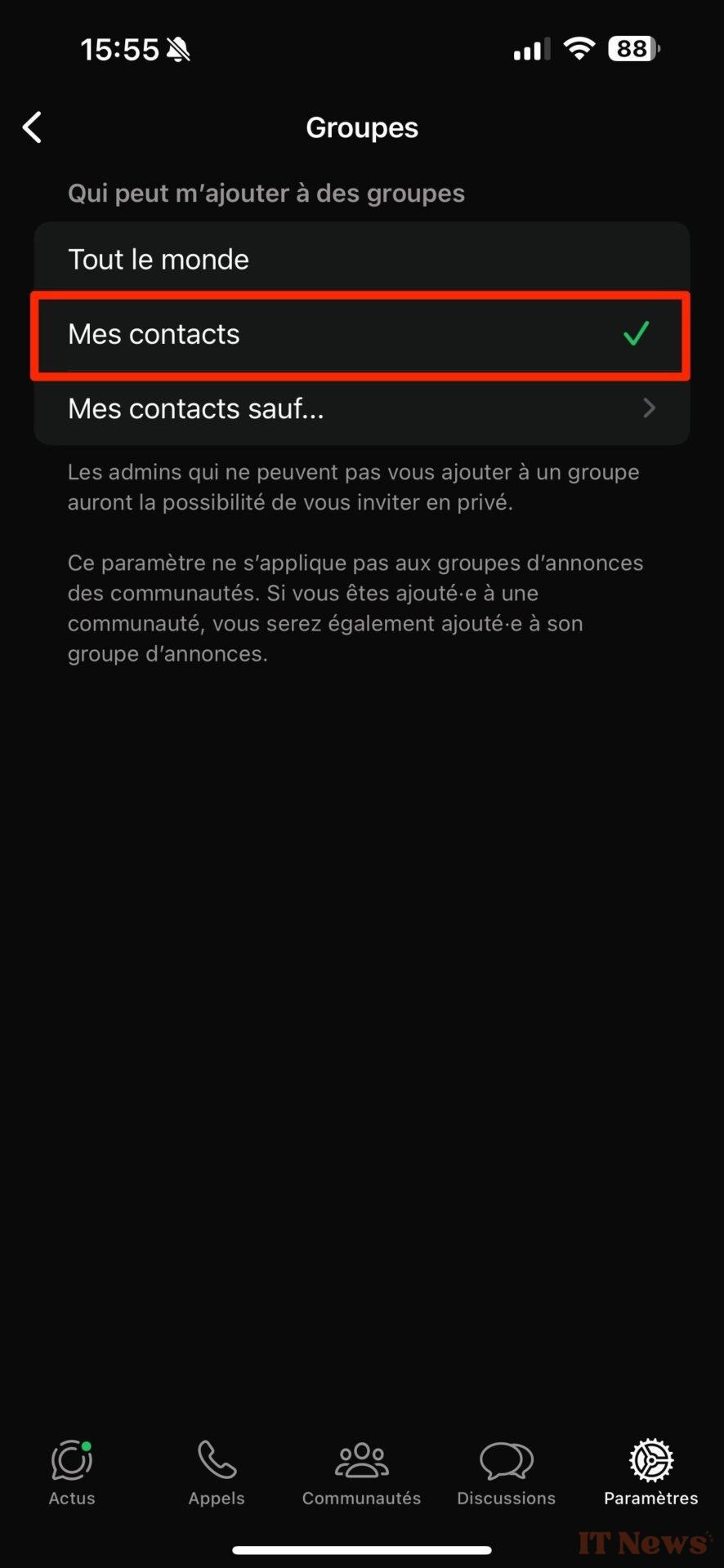
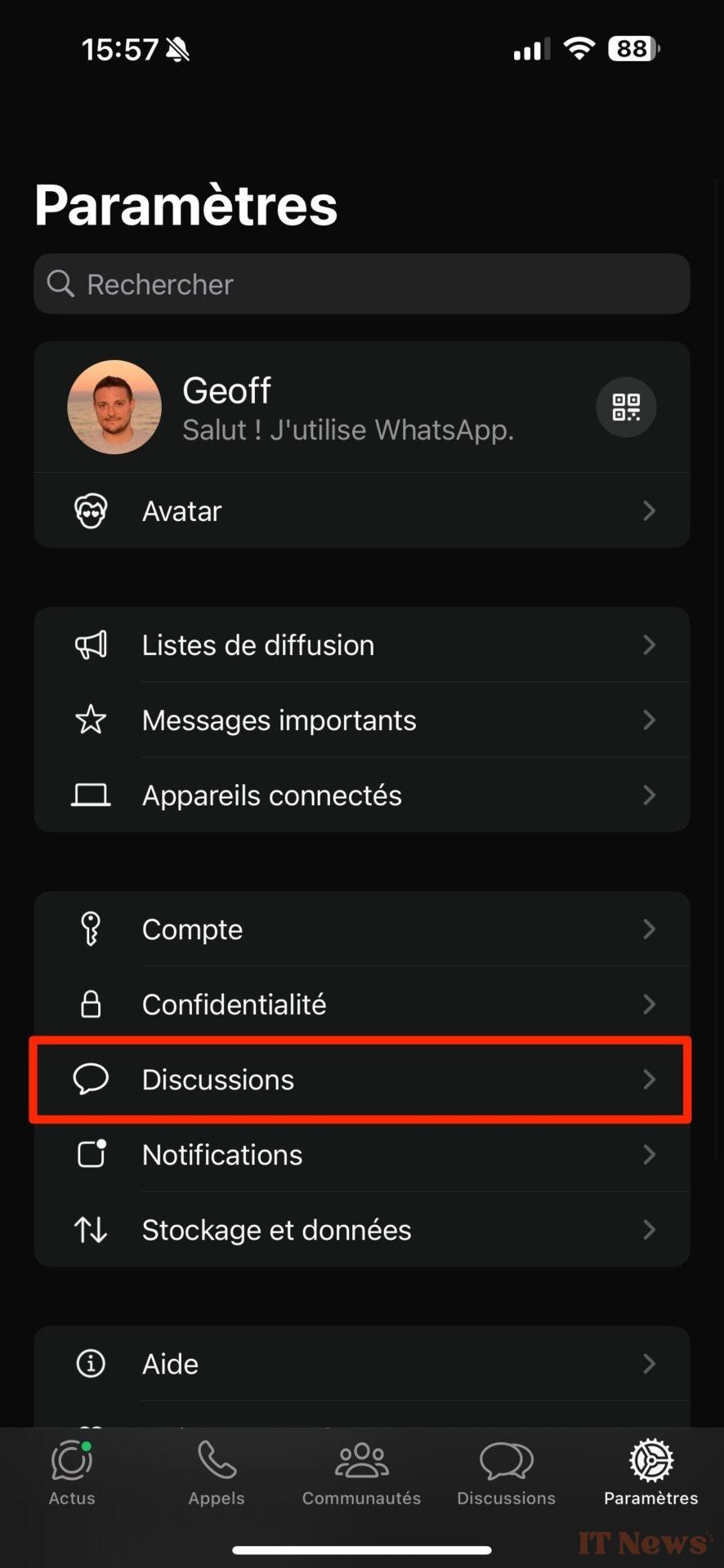
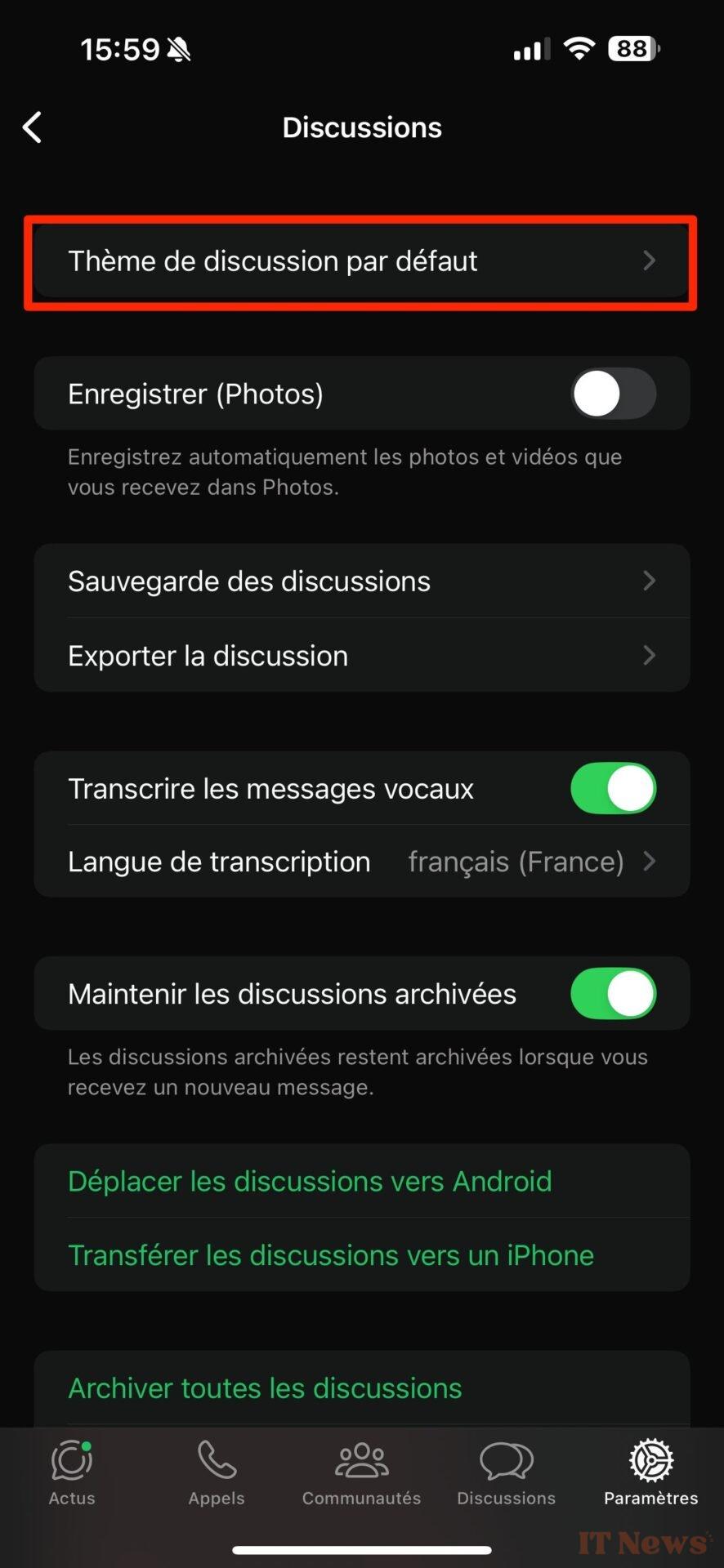
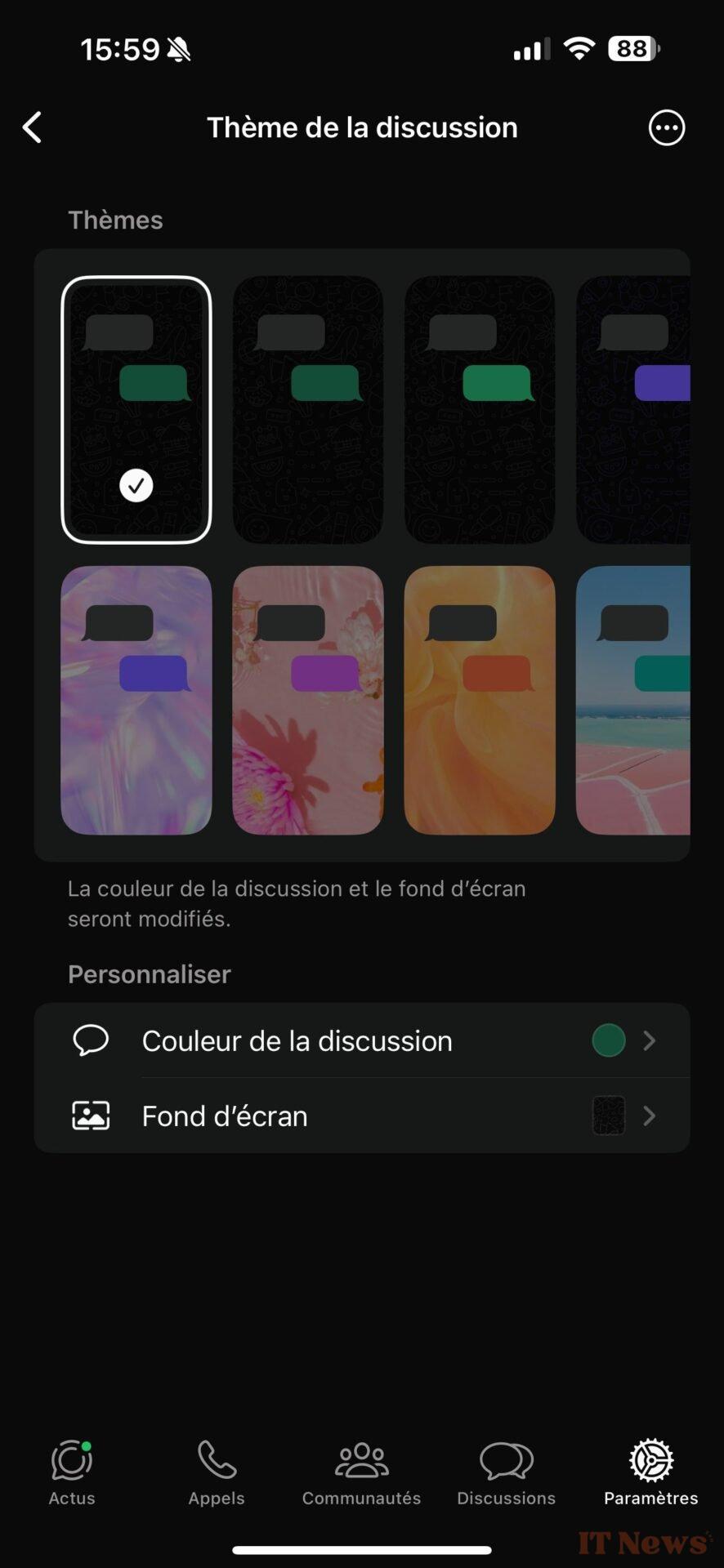

0 Comments